けこちの自作PCは、2.5インチ Serial ATAのSSDを起動ディスクとして使っていましたが、購入当時まだまだ高くて容量は500GB。とほほ。そんな容量なもんだから最近ゲーム(COD)や動画作成などを行っているのでドライブCの容量が急激に足りなくなってきてしまいました。ドライブDのHDDの容量は2テラですが、写真のROWデータをたくさん入れているのでそれなりに余裕がないのでドライブCに動画を保存していたんですよね…。
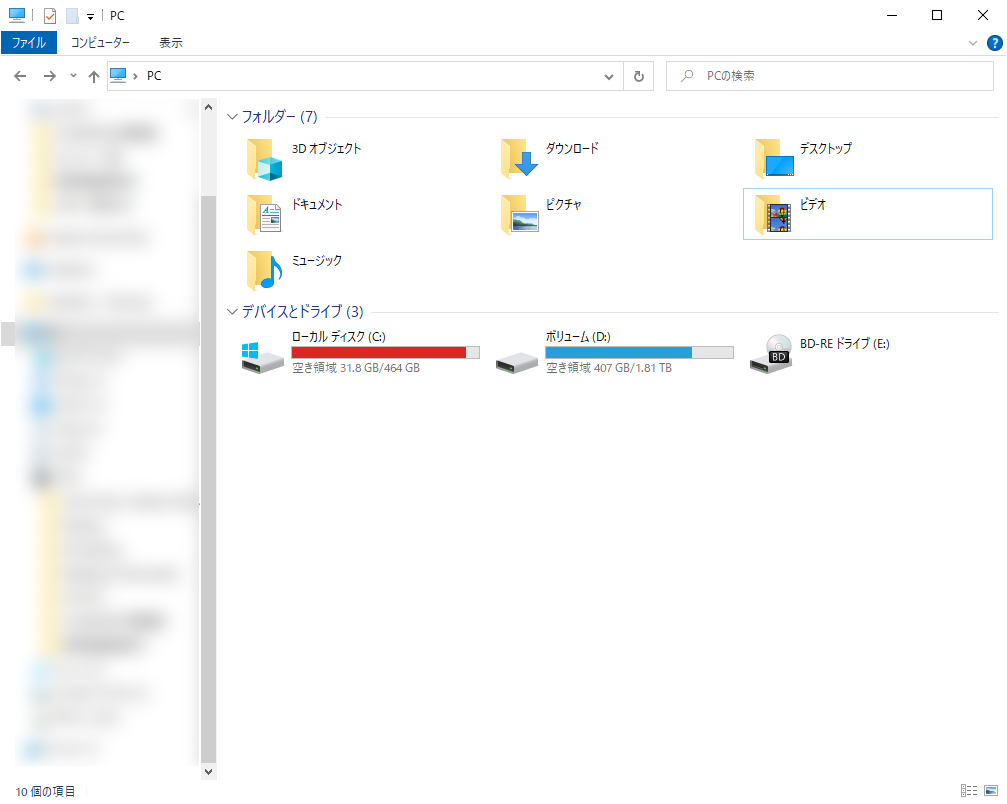
ドライブCの容量がいっぱいになってきた!
今回一杯になってしまったCドライブは息子にプレゼントしてもらった大切な2.5 インチSSD(&win10)でしたが、それは今後もストレージとして使い続けることにして、読み書きが格段に速いというM.2規格のSSDを新しく導入し、ついでにWindows11にしようと決心しました。
けこちの環境
改善前の環境はこんな感じ。起動ディスクであるドライブCのSSDは2.5インチ Serial ATAの500GBを使用。
今回新しく購入したSSDは「Seagate FireCuda 530 M.2 ヒートシンク付き2TB ソリッドステートドライブ PCIe Gen4x4 読取速度7300MB/s ZP2000GM3A023」。このモデルはPS5でも使っている人が多いみたい。
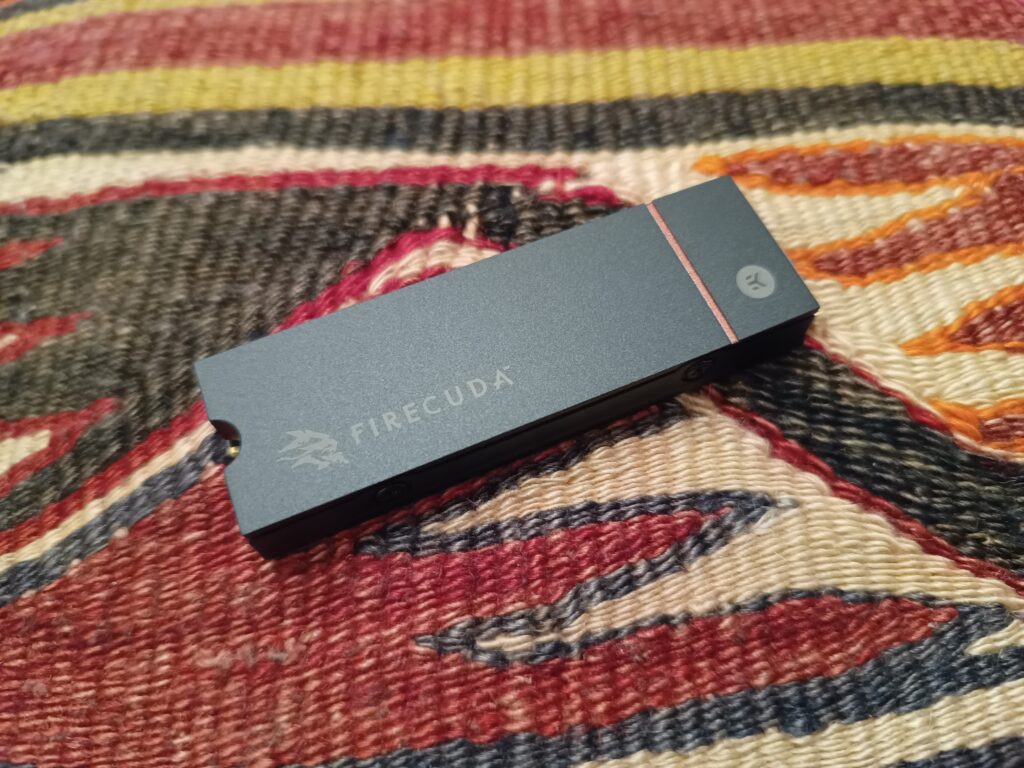
思っていたより小さいことにびっくり
Windows 11 Home 日本語版。今回はなんかこう、確かなものが欲しくてUSB形式のを購入。
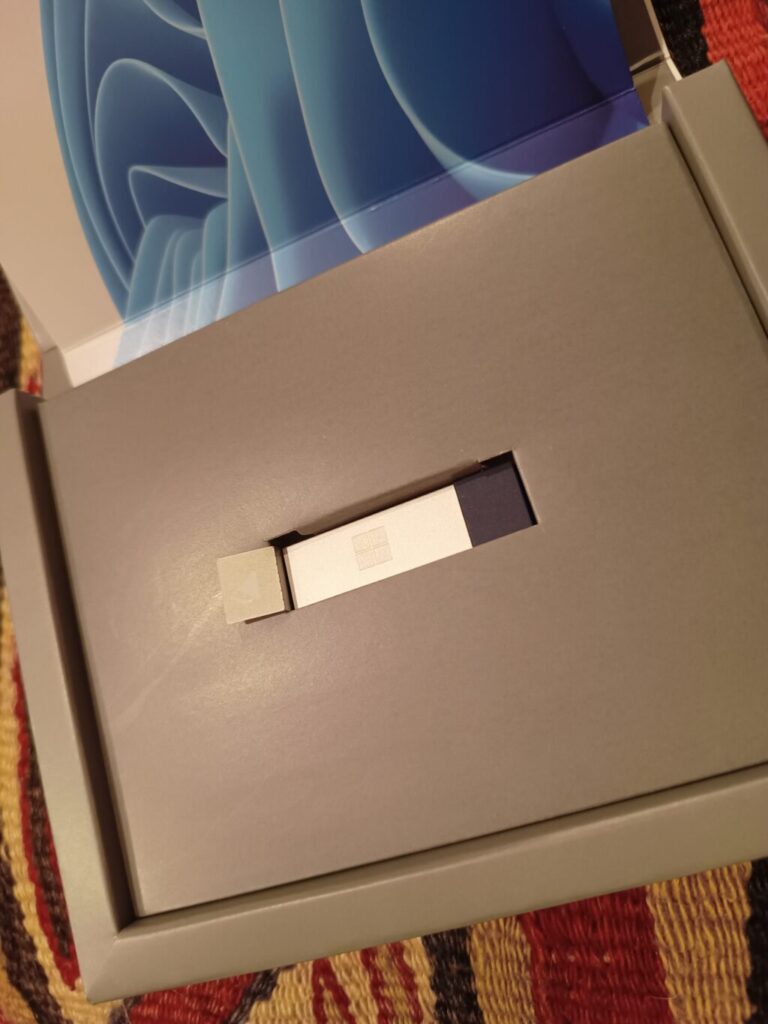
Windows 11 Home 日本語版 これもめちゃ小さい
問題の解決方法
けこちはいつもネット検索といつも購入している以下のような雑誌の両方でいろいろ判断しており、けこちのような素人でもそれで充分判断できています。雑誌は最新のものがいいけれど、各パーツ購入当時に買ったも雑誌は捨てずにとっておき、また改造する際に引っ張り出して思い出せるようにしています。これ、結構大事な要素。
バックアップしてから早速中を開けてみる
ほとんどのアイテムはドライブDのHDDに入っているので大丈夫なんだけど、一応思い当たるものを手持ちの外付けHDDにバックアップ。
今外付けHDDって安いんですね。6TBだというのになんですかこの安さは。
電源を切り、コンセントを抜いて、10分くらいたってからケースの蓋を開け、まずはM.2規格のSSDを差し込みたい場所のヒートシンクを外した。皆さんはマザーボードの説明書を読んでしかるべき場所に差し込んでください。差し込み場所によってはかえって速度が遅くなっちゃうこともあるようですので。

ヒートシンクを外してみた
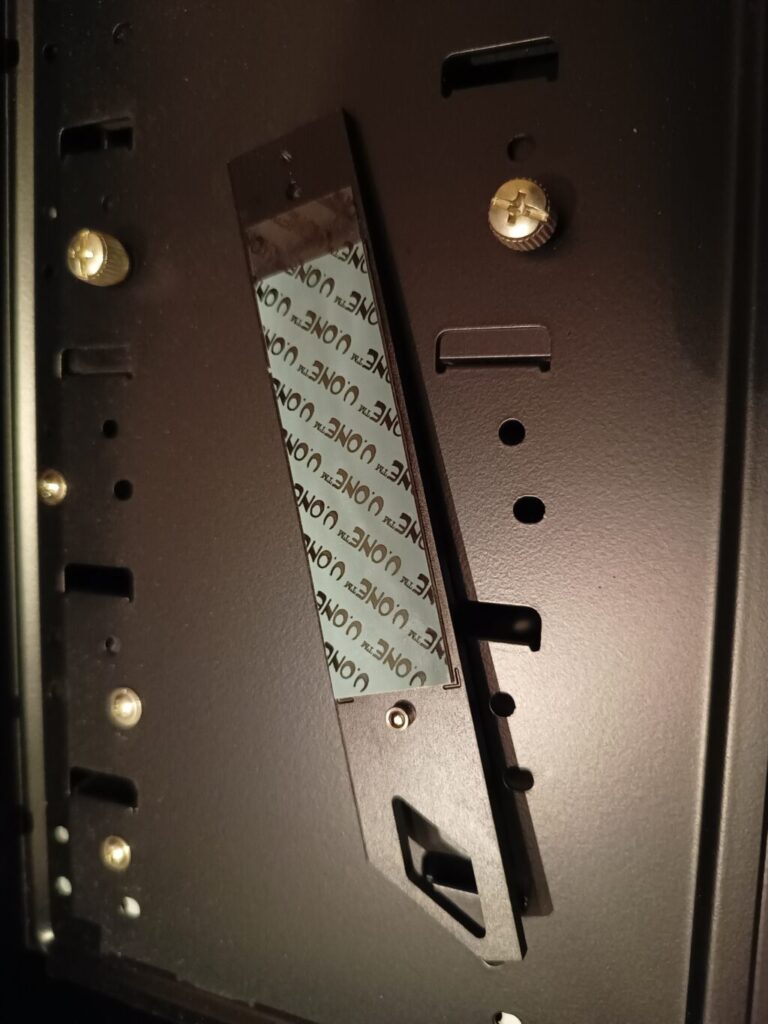
元々ついていたヒートシンク
そこに実際にM.2規格のSSDをはめてみる。

切り欠きを合わせて斜めに滑り込ませるようにはめる
ヒートシンク付を買ったので、マザーボードについていたヒートシンクはつけない状態で再び蓋を閉じることにした。高温になるのでヒートシンク有り無しは大切。ヒートシンクなしを買った方は必ずつけるように。
win11のUSBで起動する前にwin11インストールするにあたっての設定が最適かどうかをUEFIで確認。この条件が結構深い。win11の仕様条件は気を付ける点がいくつかあるのです。けこちと同じ世代の機材をお使いの場合は参考になさってください。
設定の根拠は以下のページと併せて手持ちの雑誌(記事の上のほうで紹介しているような自作パソコン雑誌)の情報で判断。
Z690マザーでNVMe SSDが認識しない!? 「Intel VMD」で変わるOSインストールの手順
(UEFIに入るには起動時Deliteキーを若干連打気味に押す)けこちは今回このように設定。
- セキュアブート 有効
- VMD 無効
- CSM 無効
- TPM 有効
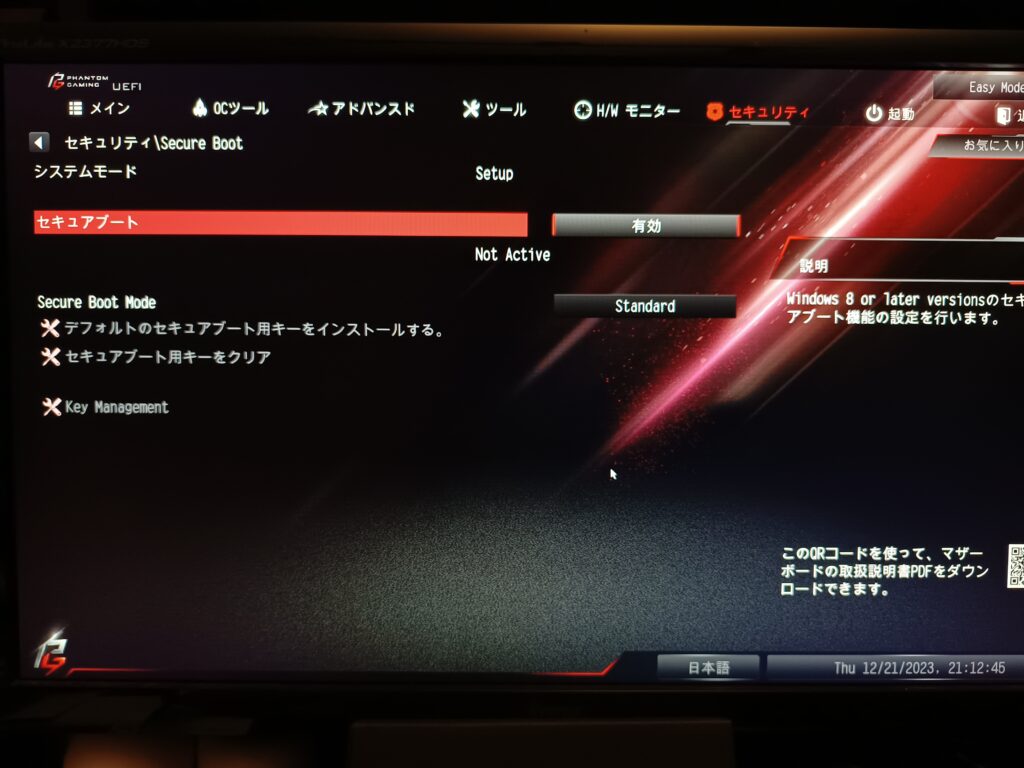
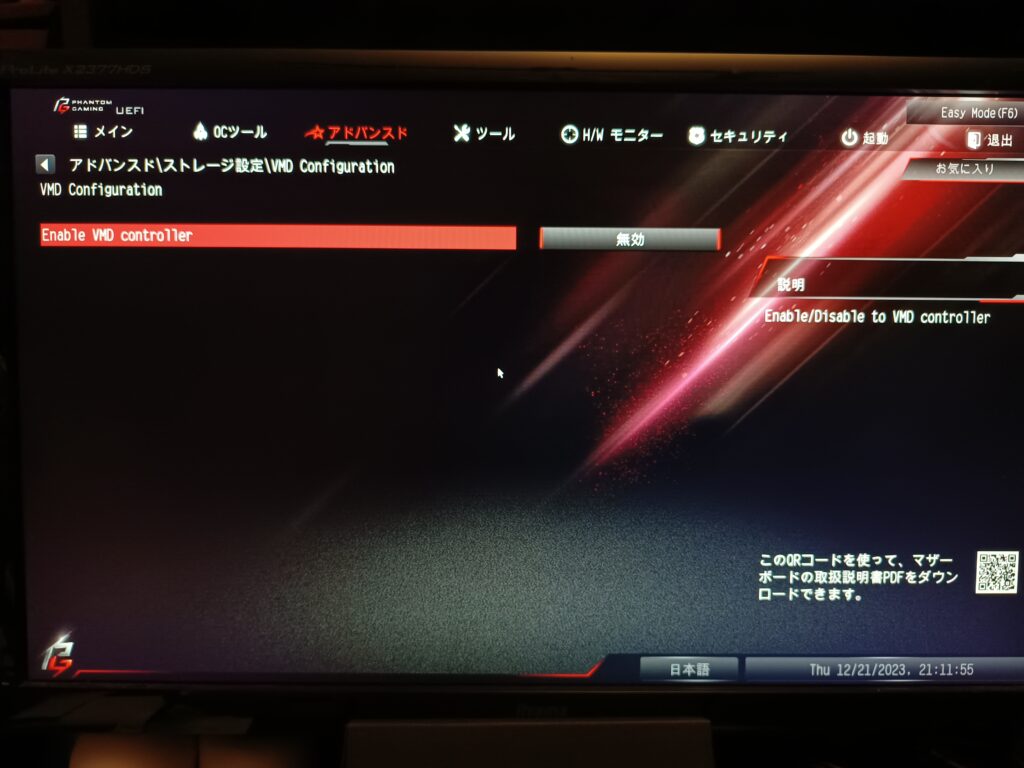
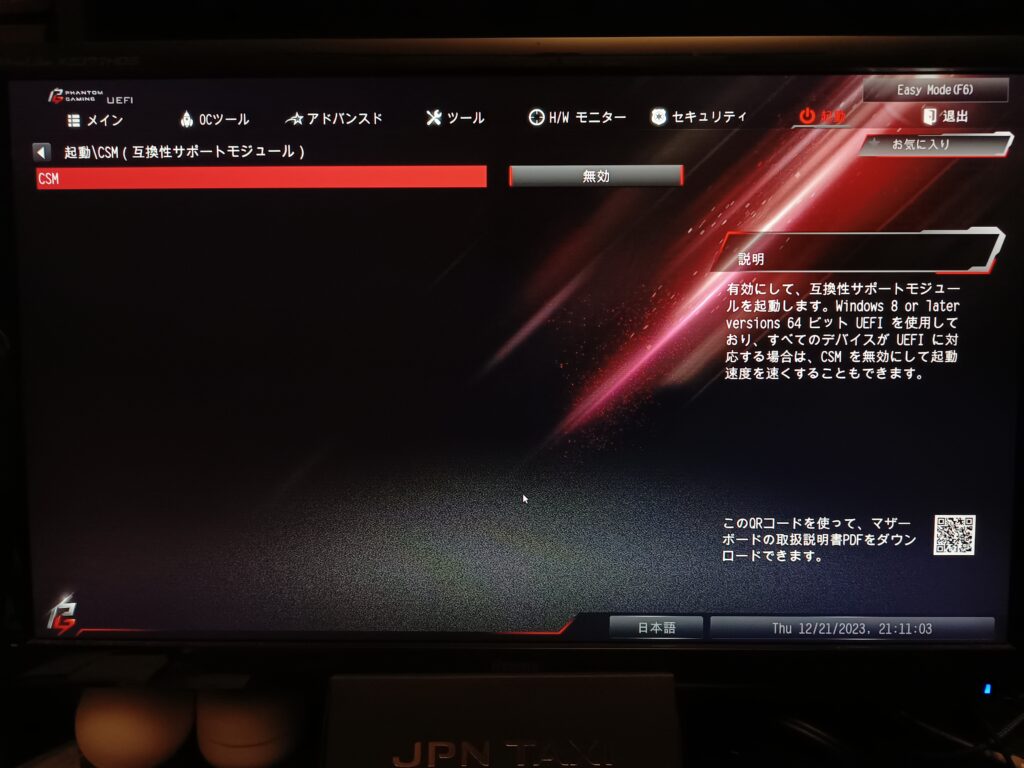
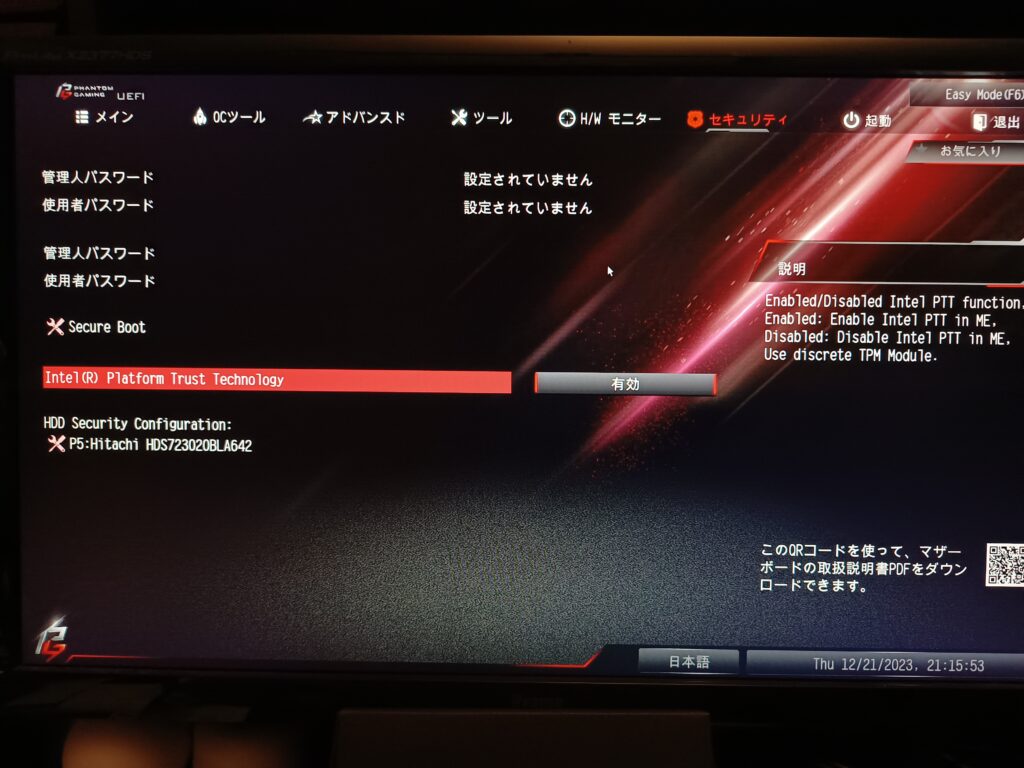
上記を設定し終わったらwin11のUSBを差し、F11を押しながらの再起動でwin11のUSBからの起動となる。早速OSインストールへ。
Windows11インストール
Windows11のUSBからの起動は起動時の画面でF11を押すと以下の画面になるので「UEFI~」と表示されているUSBメモリーを選択してEnter Setupを押す。
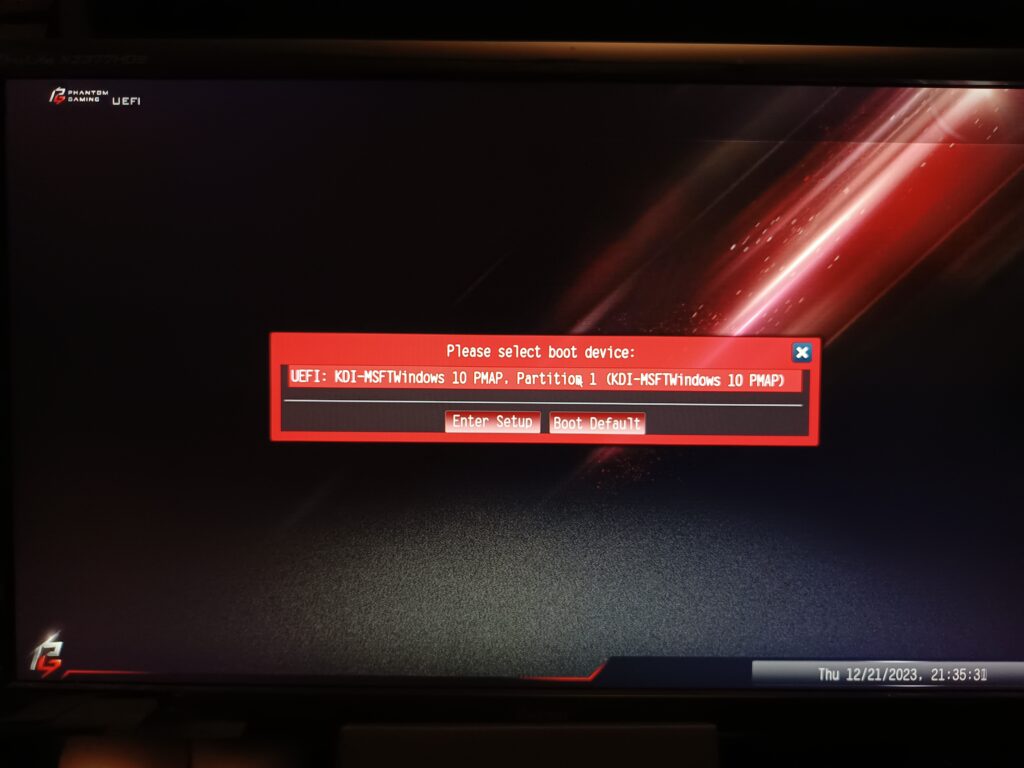
セットアップウイザードが起動するのであとは淡々と作業。このすぐ後に入力するWinsowsのプロダクトキーと、途中マイクロソフトアカウントのログインもあるので用意しておくこと。
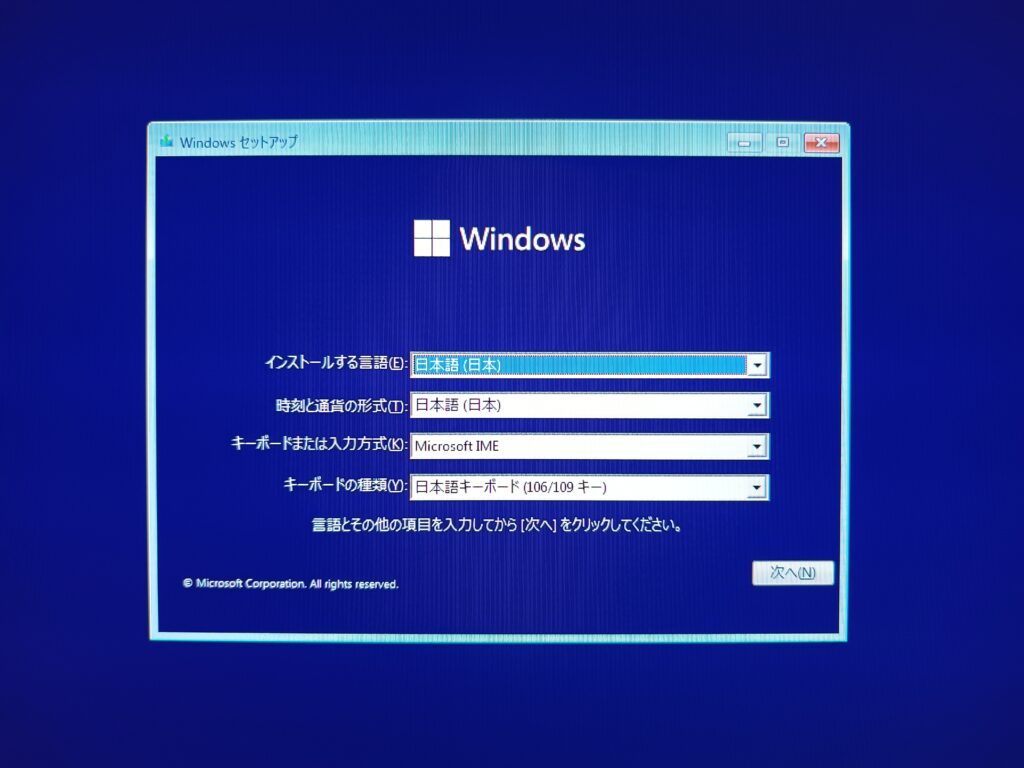
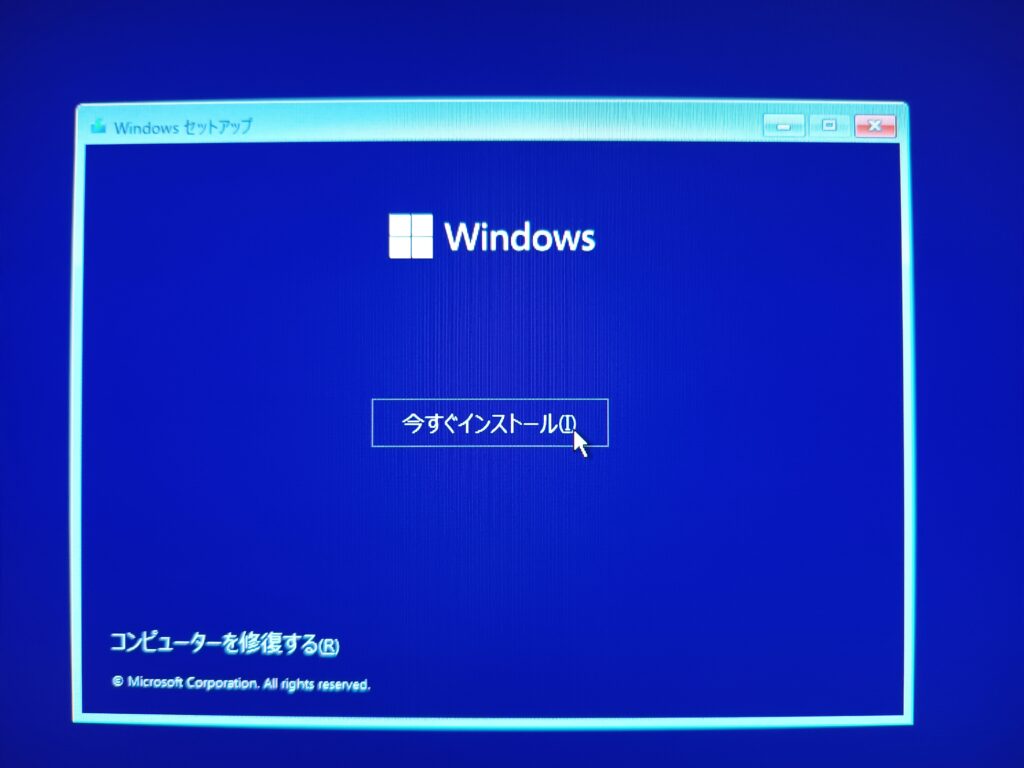
一連の作業が終わるとWindows11が立ち上がる。
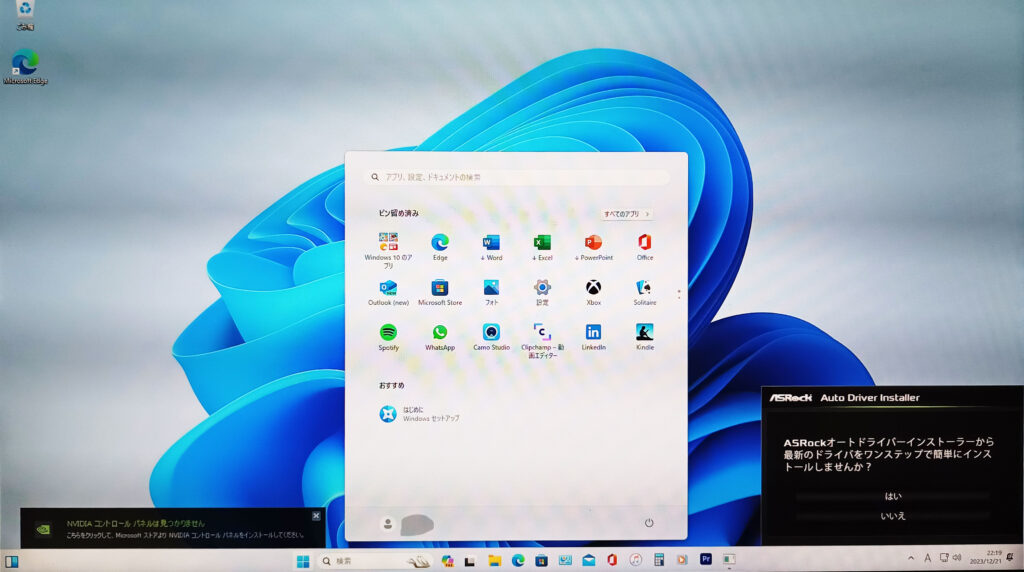
ASRockのマザーボードの場合は自動でドライバインストールのウインドウが立ち上がるのでまずはドライバをインストール。
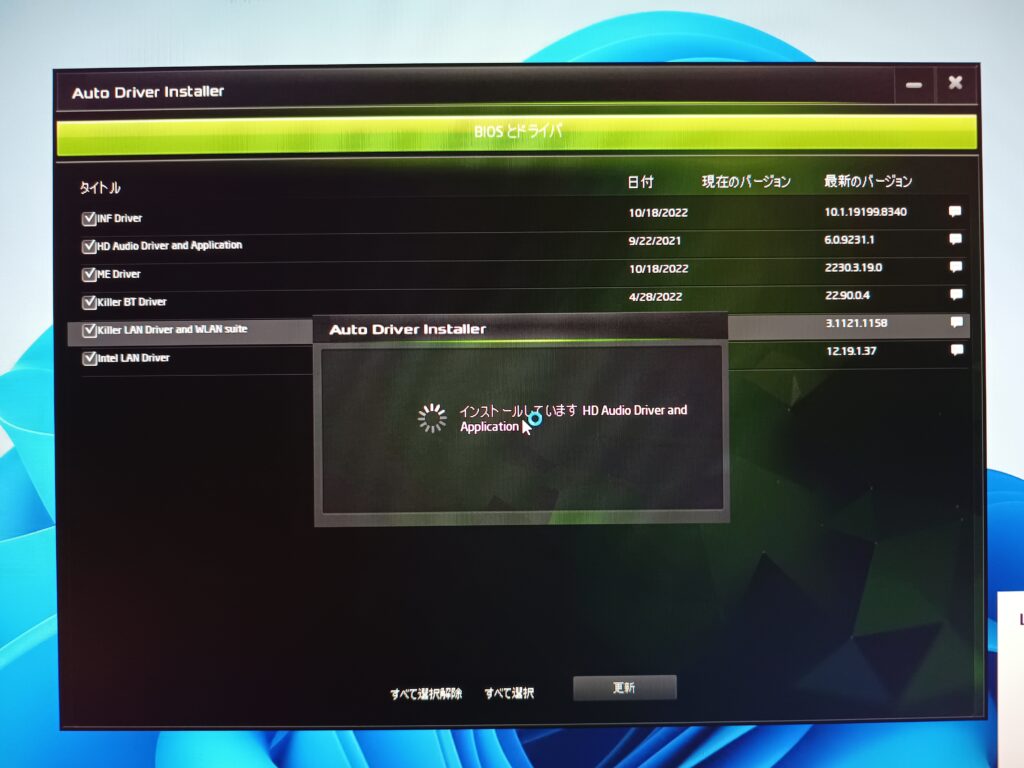
次はNVIDIAのページからGPUドライバのインストール。特に難しいことはない。皆さん各自のを粛々とインストールしましょう。

そしてWindows Updateを行えばWindows11が利用できるようになる。あとは各人それぞれの環境に必要なアプリやユーティリティーを入れていく。
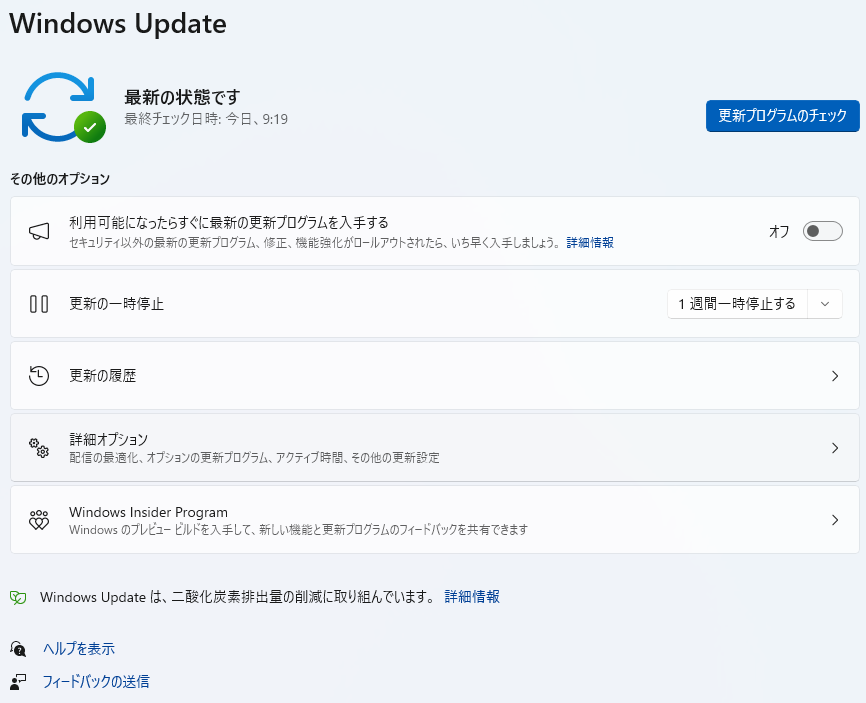
新しく少し大きめの容量のCドライブが入った。まぁちょっとパーテーションが気になるが後で整理するとしよう。
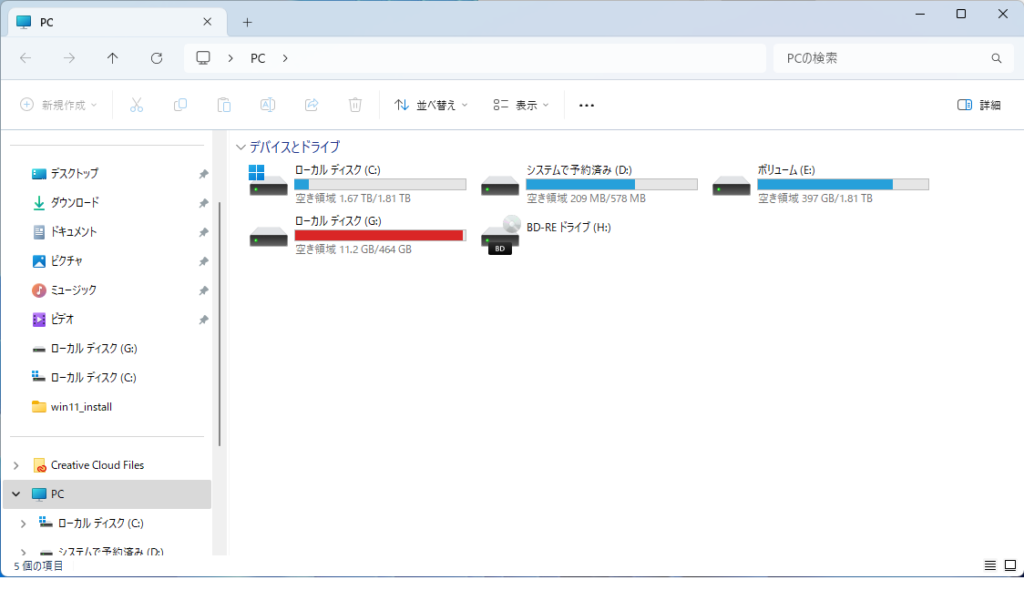
ベンチマーク計測結果
正直今まであまり速さには興味なかったけど、参考までに今回は読み書き速度を測ってみました。
↓まずは今まで使っていたSamsung 860 EVO 500GB SATA 2.5インチ 内蔵 SSDの速度から。
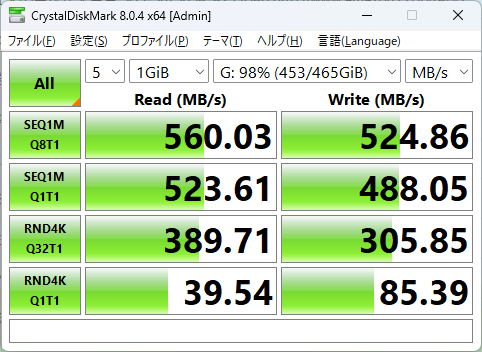
↓そして今回購入したSeagate FireCuda 530 M.2 ヒートシンク付き2TB ソリッドステートドライブがこちら。
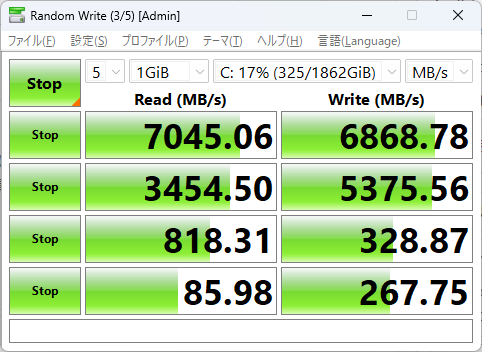
桁が違う!?…旧ドライブでも十分早いと思っていたのだが、実際に測るとこんなにも違うものなんですね。これはうたわれている通りの速さではないでしょうか。充分満足です。
あとがき
今回のパーツはSSDが25,000円ちょい、Win11が15,000円ほどでしたが、楽天ポイントを16,000円ほど使ったので計24,000円程でPCをアップグレードできちゃいました。これだから自作はやめられない。安いのにこんなに楽しくPCをパワーアップできるのがいい。けこちのような素人にもできるので、自作PCは皆さんにお勧めしたいです。
ちなみに、旧HDDは以下のリンクにあるUSB接続できるカバーを装着し、バックアップ用に再利用することにしました。
これで動画もゲームも心置きなくできるようになったのでがんばるぞ!
過去の改造も軌跡をたどると感慨深いものがあります。ぜひご覧ください。













