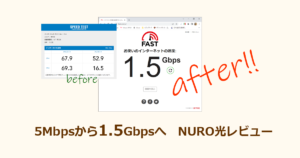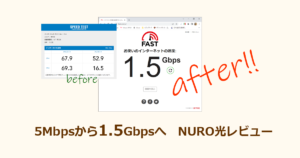自作パソコンのすべてのパーツを新しいもので作る場合の情報は比較的探せるのですが、一部のパーツを変える時のコツなどはなかなかネット上で見つけづらいですね。各種ベンチマークなどの細かい数値はけこちもネットで参考にしたけれど、そういうのは検索するとたくさん出てくるので他のページで見ていただくことにして…
このページでは、全てを一から作る自作の情報ではなく、CPU、マザーボード、メモリを乗せ換える場合の実際の作業のやり方と、その作業でぶつかった壁のクリア方法を中心に参考になるであろう情報を載せています。自作の世界がよくわからない人にも知っていると役に立つ情報があります。けこちのいくつかの小さな失敗や判断の仕方などの経験が同じ目的の皆さんに役立てれば幸いです。(自分の備忘録も兼ねてます。)
きっかけはbattle.netでのMW2 Remasteredのうっかり購入
※ここでは今回のPC改造に至るまでの経緯をお話していますので、すぐに実際の作業を知りたい方は次の章へお進みください。
Call of Duty: Modern Warfare 2 Remastered(以下MW2 Remastered)が2022年10月28日(金)に発売されました。過去に出たソフトのリバイバルで、けこちはその昔PSでたーっくさんやりました。
けこちの場合、家族は私がゲームをやる事をあまりよく思わないので(一緒にいる時間をゲームにつぶされたくないと思っているようで、けこちはそれに応えたいと思っている)現在ゲーム機は一切持っていません。
しかしながらやりたいことを我慢するといつしか人というのは、「家族を悲しませずになんとか別の方法でプレイできないものか」という事を思い始めるわけです。あからさまにPSを設置できない事情があるけこちはPCでのプレイを計画し始めました。家族がいない時間を利用して少しでも自分の好きなものを感じたいんですよね。
おもむろにBattle.netを訪れたけこち。発売前に予約すればなんかいいことありそうだなーなんて見ているうちに登録したくなってきたのでうっかり登録してしまいました。せっかく登録したのであればゲームソフトを購入しないとプレイできませんのでそのわけのわからん勢いでMW2 Remasteredを発売日前に予約購入しました。
手順で言えばインストールしたbattle.netアプリを起動し、MW2 Remasteredをインストールし、プレイするボタンを押せば起動するだろう、いや、して欲しい、そんな軽い気持ちでプレイボタンを押してみました。
ところがプレイボタンをいくら押してもゲームが始まりません。はっと我に帰ったけこちはやっと冷静になり、MW2 Remasteredの仕様条件を確認したのでした。
Call of Duty: Modern Warfare 2 Remastered推奨環境の確認
Call of Duty: Modern Warfare 2 Remasteredの必要・推奨システム要件
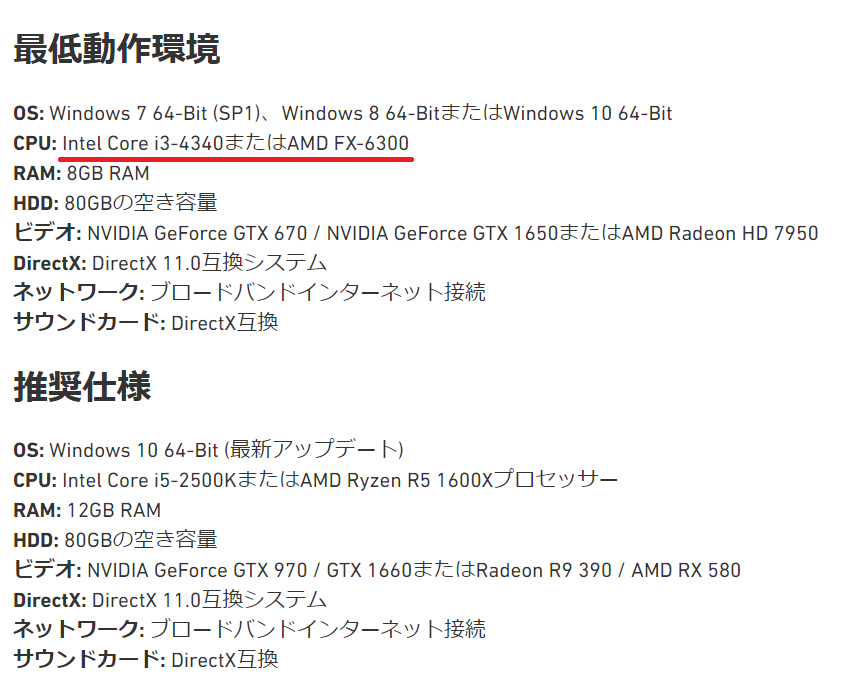
COD MW2使用条件
何者かが憑依したかのようにけこちは簡単に購入ボタンを押しましたが、実はけこちの自作PCのCPUは恥ずかしながら…第一世代のIntel core i7なのです。
しかしMW2 Remasteredの推奨システム条件を見て下さい。最低動作環境はIntelで言うと第四世代のCPUからとバッチリ表記されていますので動かない理由は恐らくこれではないかと判断しました。
けこちの自作PCは、windows11はインストールできない状態ではあったにせよ、このことがなければもう少し使いたいくらいであり、今までは大して問題は起きませんでした。途中グラフィックボードを新しくしながらも、adobeのソフトも普通に使えていましたので。
それで、どうすればいいのか。
MW2 Remasteredをやりたいのであれば新しいCPUを購入するしかありません。CPUの購入であれば必然的にマザーボードも購入しなければなりません。マザーボードも新しくするという事は必然的にメモリも世代の新しいものに変えなければいけない。
もうやるしかない。
けこちは10年ぶりに大幅改造をする覚悟を決めたのでした。ここからド素人のけこちによる自作PCアップグレードという長い道のりが始まります。
ゲーム購入当時、インテルが「インテル® Core™ プロセッサー・ファミリーを購入して「Call of Duty」最新作をもらおう!」なんていうキャンペーンをやっていたのに気づかぬまま、先にMW2リマスターを購入してしまったので、完全に損をしてしまいました。皆さんはCPUを購入する前に何かしらうれしいキャンペーンがないかどうかをチェックすることをお勧めします…(涙)
CPUの確認方法
自分のCPUがどの世代なのかを確認するにはいくつかの方法がありますがまずは無難に
「Windowsキー」+「X」を同時押し → 「システム」をクリック
で見てみましょう。
↓CPUを変える前のけこちの自作PCの設定内容
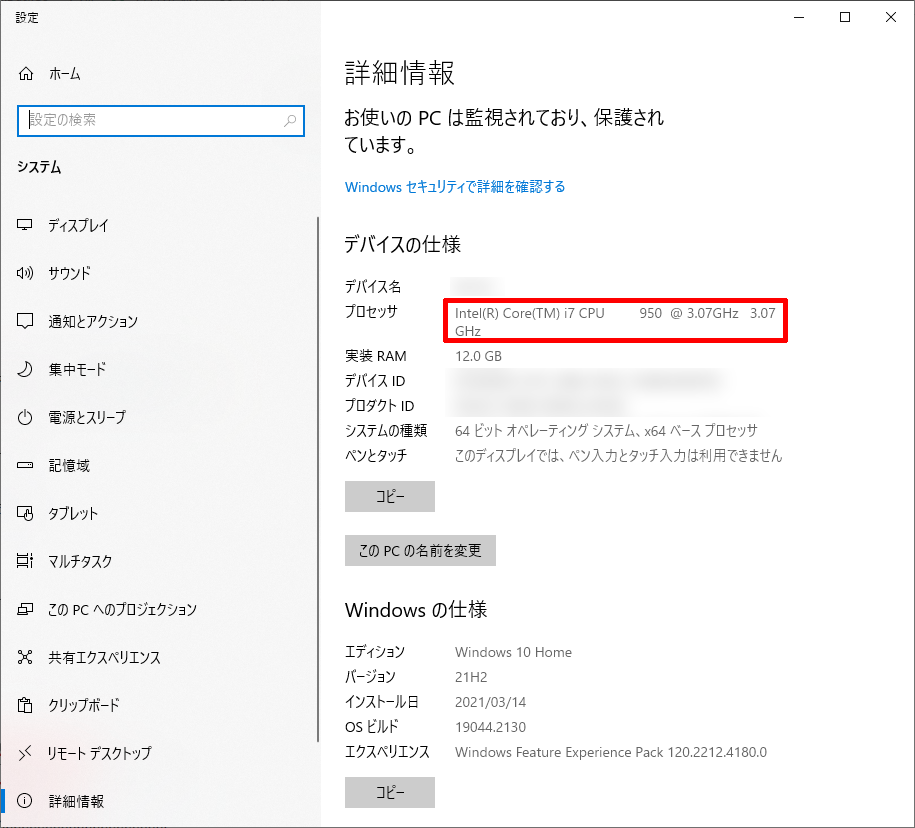
CPU変更前の設定内容
上の画像を見るとプロセッサの欄に「950」という文字が見えると思います。三桁の数字は第一世代ということです。
2022/11月現在はCPU13世代の時代です。(正直、そんなに年月が経っていたのかと時間の流れの速さに愕然とします)
↓世代についての詳細はこちらのページを参考に。
PC講座 CPUの基礎知識
一言でcore i7だと言っても「世代」という概念があり、世代が古いと今回の様に新しいソフトが動かなかったりします。
例えば中古パソコンを購入しようとしたとき、「core i7が入っていて高速です!」などと謳っていても、購入する側はそのCPUの世代が古くないかどうかをチェックする必要があるという事です。悪質な中古ショップもたまにあるようで、古い世代で組んだPCをCPUの世代の説明をせずに売っている場合もあるようなので注意です。
もちろん、新しさを必要としない用途でPCを求めているのであれば別ですが。
PCを自作する目的から何を購入するかを考える
どれくらいのレベルのモノを購入するのかを考えます。
今回のきっかけとなった一番の目的はMW2のプレイ可能な環境の構築。それにはCPUを新しいものに変えることが必要。CPUには長く働いてほしいので、出来る限り最新のものを。そしてadobeのグラフィック系作業をスムーズに行えること、blenderも無理なくレンダリングが出来るといいな、といったところでしょうか。
CPUはIntelとAMD、どちらがいいかは調べると色々細かいところある(ゲームにはシングルコア性能の高いIntelが向いている、プログラミングや動画編集などのクリエイティブな作業にはマルチコア性能の高いAMDが向いているなど)のですが、今回CPUと一連の買い物をすることになったきっかけであるMW2、Call Of Dutyシリーズといえばゲームの中でIntelを集めたという事もあってなじみ深いので、けこちは昔からIntel一択であります。
自作するにあたっての参考書籍
今回、事前に書籍を購入していました。いつも以下の二つの雑誌を購入しています。自作するならおすすめの雑誌です。
けこちは2022年バージョンを買いましたが、以下の商品は最新版
改造当時は「自作の鉄則2022」が12世代CPUの情報が載っていたので特に多く利用しました。
Intel CPUとマザーボードについて
この書籍が出たときより少し時が進んだ2022/11ではCPUは13世代が出ています。ただし、まだ13世代の値段が高い分12世代の値段が少し下がっているようでしたのでここでCPUは12世代を買おうと目星をつけました。同時にZ690マザーボードもだいぶ安くなっているようだったのでねらい目だと判断しました。
CPU12世代以降を選ぶのならCPUのソケットの形は11世代とは互換性のないLGA1700(CPUが過去のものに比べてデカい)なのでそれに対応したマザーボードを選ばなければなりません。
メモリについて
メモリはDDR4に加えて新しい世代であるDDR5が登場しています。メモリは世代で切り欠きの位置が違うのでどちらのメモリを使うマザーボードなのかを考えて購入する必要があります。
メモリはこの際ちょっと頑張って64乗せちゃおうと、これは金額と気分で決めました。
最新の情報を調べて導き出した答え
CPU – – Intel Core i7 12700
Intel CPUの品名を見ると、なにやらKだのFだのが品名の最後についています。細かい事を言うともう少しいろんな違いがあるようなのですが、購入の判断材料になる大きな違いは以下の通り。
| 内蔵GPU | オーバークロック | |
| 無印 | あり | なし |
| K | あり | あり |
| F | なし | なし |
| KF | なし | あり |
GPU( Graphics Processing Unit) とは「画像をモニターに映し出すための処理を担う半導体チップ」の事。内蔵GPUがあればグラフィックボードがなくてもモニターに映すことが出来るんですね。内蔵GPUがない場合、何らかのトラブルで画面を映せなくなった際に単体のグラボを別途差し込んで画面に映すことが出来るかどうかを検証するしかない。しかし内蔵GPU付きCPUならば、とりあえずグラボの不調なのかどうかを確認する際にマザーボードのHDMI端子に差せば画面には映せるという事で検証がしやすくなるだろうという事が想像できます。
上記の理由から、内蔵GPUはアリのモノを希望したいので選択肢は無印かKに絞られました。
厳密にいうと、CPUの発熱量と消費電力に違いがあったり、クロック数に違いがあったりという差があるのですが、はっきり言ってゲームする目的でならそこまで細かく違いを体感できるものではないとの事。オーバークロック対応のKやKFは性能はいいが消費電力と発熱が高く、水冷クーラーを使う必要も出て来ます。
オーバークロックとは「CPUの定格の最高を上回る周波数で駆動させること」。けこちはCPUに負荷をかけてまでやりたい作業は特にないですし、CPUは長く大切に使いたいのでオーバークロックなしで良いです。
ということで、けこちの選択肢は無印に決定しました。
マザーボード – – ASRock Z690 PG Velocita (Z690 1700 ATX DDR5)
マザーボードの大きさの種類については、PCケースで大きさが変わってきます。主にATX、microATX、Mini-ITXの三種類。けこちのPCケースはATXですのでその中で候補を選んでいきます。
今回の目的がゲームなので、ネットワークゲームに良いように作られているマザーボードは恐らく他の用途であるグラフィック作業にもいいはずだという事で、ゲームベースで考えて、良いと思われる機能を兼ね備えているマザーボードをチョイス。有線も無線も通信速度が速いらしい。回線速度はネットワークゲームには大事な要素です。
このページに分かりやすく特徴が書いてありました↓
DDR5を使うならASRockのハイクラスゲーミングマザー「Z690 PG Velocita」が断然オススメ
メモリ - - Crucial CT2K32G48C40U5 (DDR5 PC5-38400 32GBx2)
メモリはDDR5で新しい世代を。今回は予定よりも多めに購入です。これくらい乗せておけばしばらくはこの感じで大丈夫でしょう。
※今回写真では撮影のためにマザーボードを茶色いタオルの上に載せていますが、布の繊維が端子などに引っ掛かって破損する可能性があるので、作業の際には布の上ではなく硬くてほこりがなく清潔な床や机の上で作業するのが正しいです。

新しいマザーボードASRock Z690 PG Velocita
かかったお値段(2022/11現在の時価)
上記の三つで約13万円とちょっとです。
同レベルのゲーミングパソコン本体を買うよりは安く仕上がるのは自作のいいところですね。
作業に入る前に準備しておきたいもの
特別な工具がなくても、プラスドライバー(コンビニでも売っている太目と細目)があればできてしまう自作PCの世界。(注:M.2スロットを利用するSSDは精密ドライバーが必要)ですが、けこちのように老眼の方は以下のモノを準備しましょう。まず文字がえらい小さいので見えません。これは雑誌にも書いていませんが老眼の人間にとっては重要な要素です。
◆老眼鏡(+1.5~+2.0)
↑これについては百均で充分事足りますので探してみて下さい
◆頭に付けることが出来る懐中電灯
◆手持ちのドライバーをマグネットにできるグッズ
CPUとCPUファンの取り付け
※今のうちにPCの電源を抜き、5分から10分放置しておきましょう。
※実際の作業は「マザーボードの説明書」と「雑誌」、それらを見てもわからない場合はgoogle検索で情報を得る、という感じで行います。
今回、CPUクーラーはCPUに付属のモノを使う事にします。
まずは自分の中にあるであろう静電気を無くしてから(地面や壁などを手のひらでべたっと触るなどすると良いようです)「新しいCPU」を「新しいマザーボードのソケット」にはめ込んで固定します。その上に「新しいCPUに付属のCPUクーラー」を乗せます。付属のクーラーにはあらかじめグリスが塗られているので触らないようにしつつCPUの上に乗せ、マザーボードにピンで差し込んで固定します。

CPUファンを乗せてマザーボードに固定
古いマザーボードを取り外しと、新しいマザーボードの取り付け
数本のねじでPCケースに取り付けられているので、一本ずつねじを外します。(このような作業の時に使うドライバーはマグネット付きが楽)繋がっている線やグラボを抜いて取り出しました。線を外した後再び線をうまく繋げられるのか不安だったけれど、外さないと取り出せないので一応ダメもとで線を繋いである状態の写真を撮ってから外しました。

まずは開けてみる

古いマザーボードを取り出した。10年間動いてくれてありがとう!
この後、新しいマザボを入れてねじで止めて固定し、各種線をマザボに差す作業をしたわけですが、まぁ線がもうわけわからん状態になりまして。どの線がなんだったっけと。嫌な汗がじんわりと自分の体にまとわりつく感じでした。
マザーボードの説明書と、雑誌と、google検索を駆使すること数時間、これで大丈夫だろうという状態になったので、リア側にあるマザーボードのUSB2.0に手持ちのキーボードとマウスをワイヤレスで繋ぐ為のUSBをそれぞれ差し込んでから電源を入れてみました。
まぁまず、電源が入ったけれど画面が映らない。
線がしっかり刺されているか確認して再起動するとなんか画面が反応しました。そして映された画面はこれ↓

BIOSの後継ファームウェアであるUEFI画面
BIOSの後継ファームウェアであるUEFI画面がこれ。BIOSというものは過去のものとなっていたことに今更気づいたけこち。しかしこのUEFIってのは自作素人でもぱっと見で情報がわかりやすいものですね。
それによるとメモリも認識され、繋げているSSDとHDとBlu-rayドライブは認識できているんだけど、起動ディスクを指定できないので終了してもまたこの画面になってしまい、windowsが立ち上がらない状態…想定外の難題が次々襲い掛かります。
BIOSでインストールした古いメディアをUEFIで利用するなら「セキュアブート→無効 CSM→有効」の設定は必須
調べてみると古いBIOSでインストールしたwindowsの入っているSSDやHDを起動ディスクとして認識するためにはどうやらCSMというものを有効にしなければいけないとのこと。
セキュアブート→無効 CSM→有効
ということでそれらを有効にしようとUEFIのCSMについての該当の部分を見ても全然触れるような表示になっていないのでおかしいなと思ったら、アホなけこちがマザーボードのモニター出力端子にHDMIをつないでいたのでCSMの項目が選べなかったということに気づきました。グラボを差しているんだからグラボにモニタのHDMIケーブルを刺さないといけません。そんなわけで改めてグラボのHDMI端子に繋ぎ直しました。
それでもCSMの設定ができなかったのでもう一度差し込みなどをチェックしたら、グラボに電源コードがしっかり刺さっていない状態なのを発見。しっかり奥まで差し込んでUEFIを起動するとやっとCSMの設定をいじれるようになりました。
上記二つのおかしいと思ったことについては見事に物理的な理由によるものだったわけです。自作PCで一番多いのがこのような物理的な理由による不具合だそうですが、まさにその通りでしたね。
再度UEFIを起動、上記二つの設定を施して保存して再起動させてみると、遂にWindowsが立ち上がりました!
Windowsが立ち上がっただけでうれしいと思うなんて普段だとなかなかないことです。
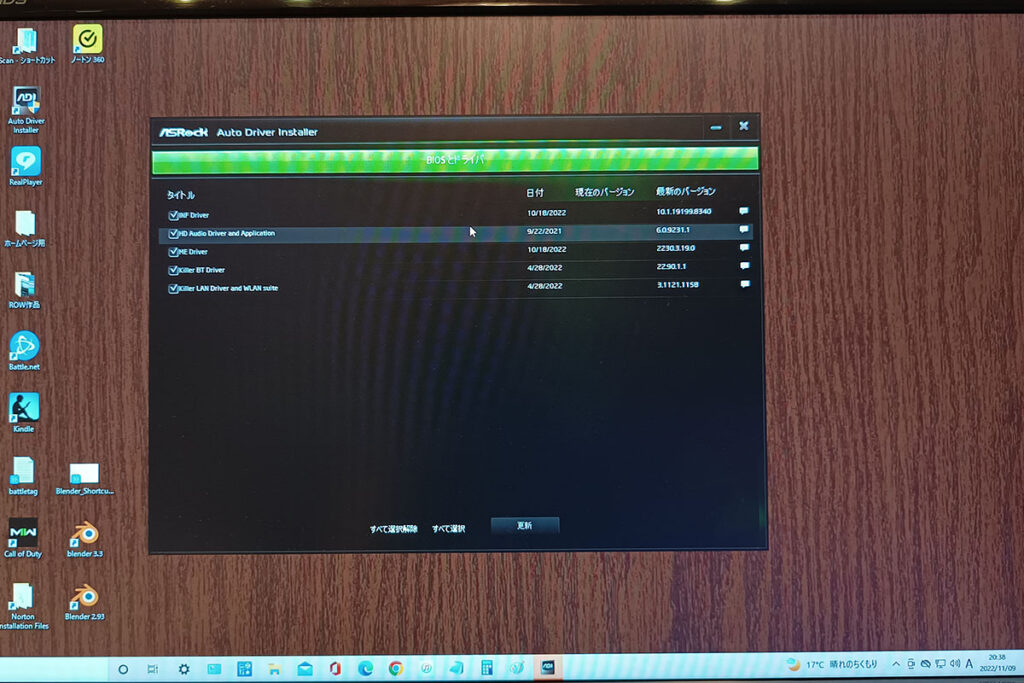
OSが立ち上がり、マザーボードのドライブインストール画面が立ち上がった
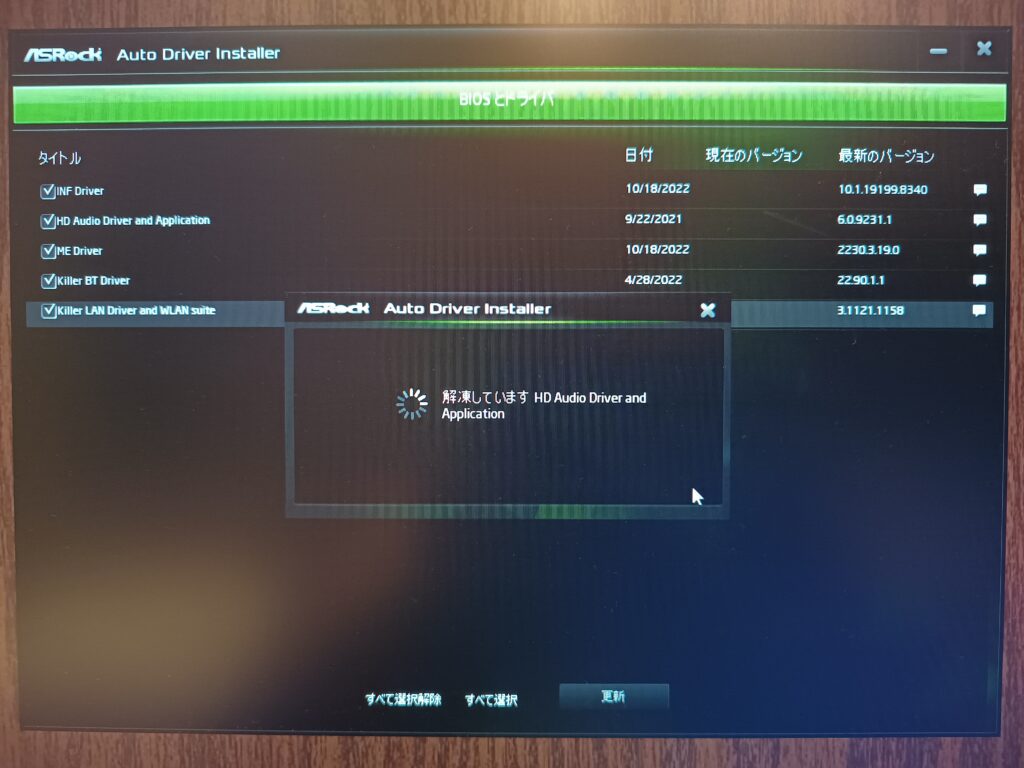
マザーボードのドライバインストールが始まった
設定画面では、無事にCPUが新しくなり、メモリも増えていることを確認できます。
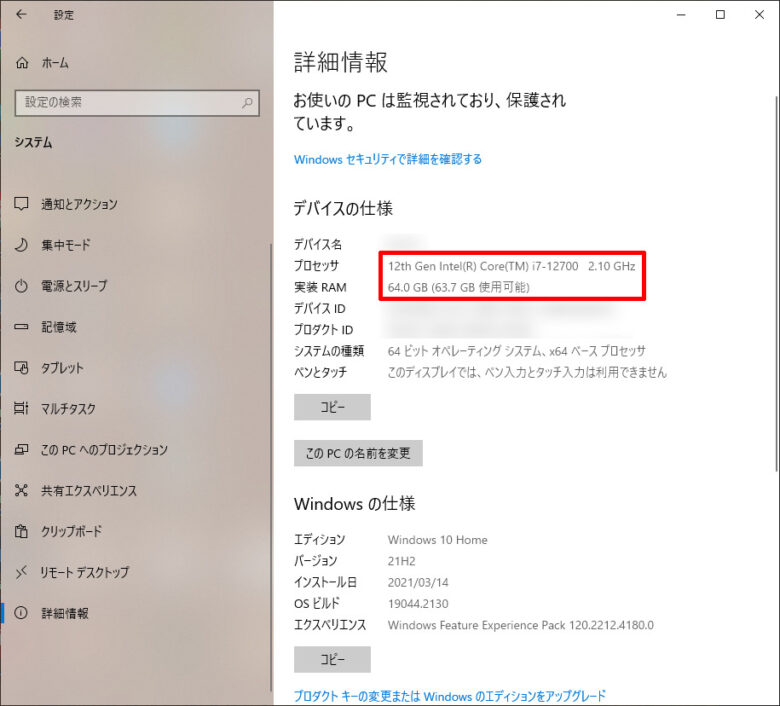
CPU変更後の設定内容
【参考】自作PCで手詰まりだと思ったら駆け込める場所。
PC DEPOT パソコンクリニック/ドクタースマート(パソコン修理)
※10年前、初めて自作した時に恥ずかしながらお世話になりました
windowsが立ち上がってから行った作業
音が出ない
うちのパソコンはモニタにスピーカーがついていないので、アナログ接続でスピーカーに繋いでいます。結局音が出ない原因は後ろの赤白コードの差込が甘かったという、これまた物理的で単純なことでした。
トラブルの原因は物理的な理由によるものが多いのだという事を嫌というほど実感しますね。
windowsが認証できないと言われる
マザーボードとCPUが変わって大幅にシステム変更したせいか、そんなことを言われてしまいました。windowsのプロダクトキーを入力して認証させます。
つけ忘れた小さなファンを改めてつけた
「ブラケット付き3010冷却ファン」というらしい小さなかわいい冷却ファン(おまけについてきたファンの形のキーホルダーかと思っていた)をつけ忘れていたので後で付けました。
Modern Warfare 2 Remasteredの起動ができるのかを確かめる
これが一番の目標でした。早速Battle.netアプリでログインしてプレイボタンを押してみる。
見て下さい。やっとゲームを起動できるようになりました!
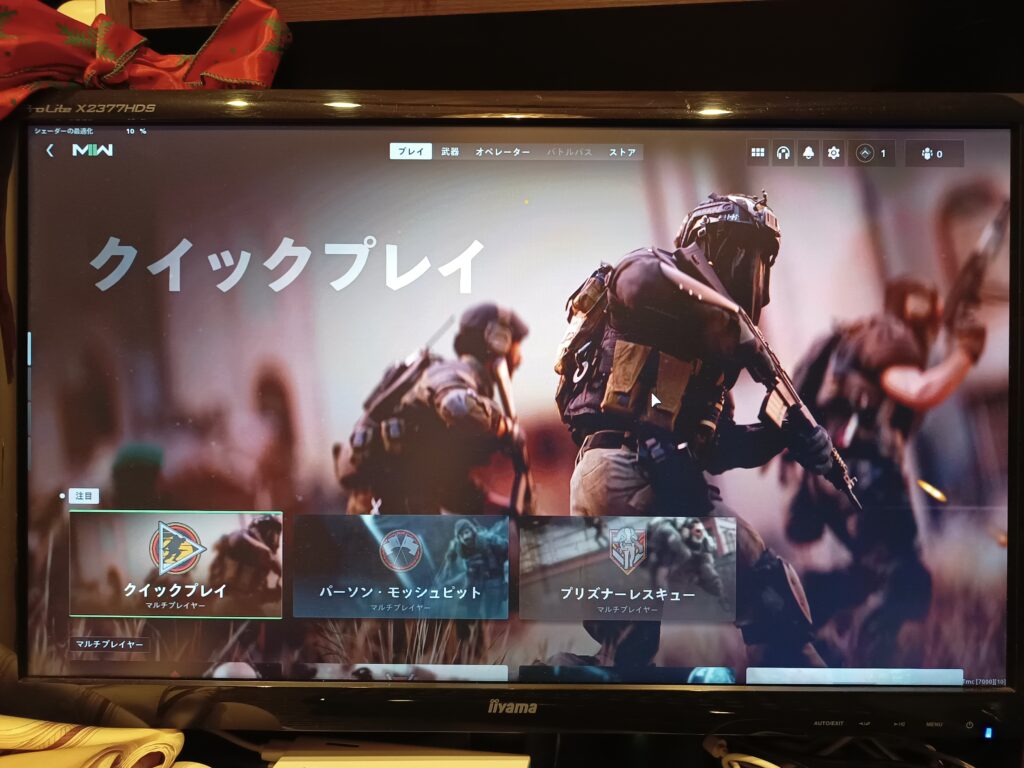
やっと起動できた!
この後、実際にネットワークゲームをプレイした結果の回線速度、使用感などを動画にして紹介していますのでぜひみて見てください。恥ずかしいけど。

自作は自信がないという方にはゲーミングパソコンという選択肢を
パソコンショップが様々なパーツで色んなPCを売ってますので見てみましょう。けこちのPC環境に結構似ているものを選んでみました。
これは「『2022 VALORANT CHAMPIONS TOUR – Challengers Japan』大会協賛モデル」のようです。本格的にゲームをしたいなら安心のシステムかも。
ゲーミングパソコンの様々な組み合わせで販売している


DELLのALIENWAREシリーズはケースが個性的!お部屋に置くだけで強烈な存在感を放つ。ポイントのALIENマークがかわいい!
ALIENWARE AURORA R13ゲーミング デスクトップ
あとがき
会社から帰ってきて数時間で寝なければいけないタイミングでしか作業ができないので二日ぐらい寝不足になりました。かなり慣れていなくてやりごたえのある作業のわりには二日くらいでできたことはよかったと思っています。ずっとマザーボードをいじっていたせいか、海岸通りの芝浦付近の高速道路の下にあるパーツが8ピンの電源コネクタに見えて仕方なかったです。
通りかかった際には安全に気を付けたうえでぜひ上を見てみてください。


高速道路の下側に8ピン電源コネクタがある…