こんにちは!けこちです。
私のデスクトップパソコンは自作です。自作する前に持っていたPowerMacG5でOSアップグレードのたびに使えなくなるソフトが多くて嫌気がさした(当時はまだソフトウェアのサブスクという概念がなかった)のでG5はあっさりゴミに出し、2011年にゲームとグラフィック作業のできるパワフルなWindowsマシンを、との思いから自作ド素人が自作パソコンの雑誌を見ながら一念発起で作成したマシンです。
いつからか覚えていないけれど、その自作マシンにてちょっとした画像をいじろうとフォトショップを開く際に何かのアラートらしきウインドウが出てくるようになりました。
きっかけはPhotoshop起動時のアラート
「お使いのグラフィックプロセッサーは、互換性がありません。」とな!?
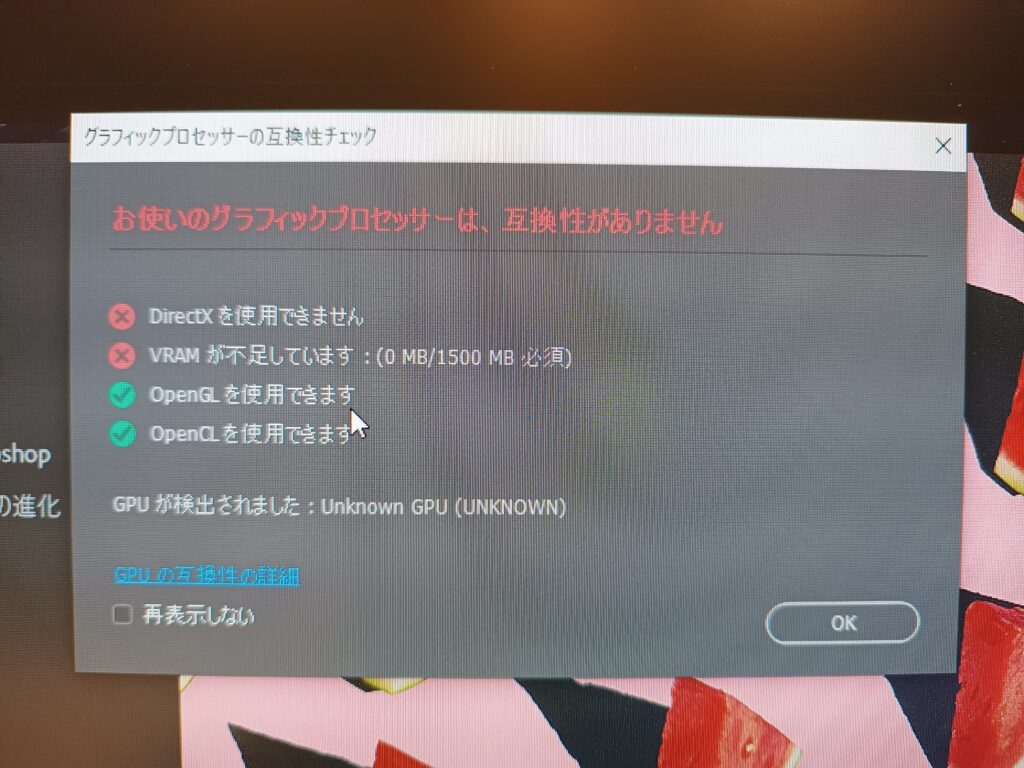
グラフィックプロセッサーの互換性がないと…
「DirectXを使用できません」「VRAMが不足しています」にバツ印がついています。確か他にも3Dのどーのこーのいうアラートが出てたような。
バツがついているこの件を突き詰めるのであれば何か大きなことをしなければいけなくなるかもしれないとの予感はありながらも、覚悟を決めて現実を受け止めるためにまずは自分の環境を確認してみることにしました。
文言の中にグラフィックプロセッサーという文字があるので、グラボの状況を確認するためにまずはDirectX診断ツールを起動。
Windowsでグラフィックボードの情報を確認する方法
→DirectX診断ツールの起動
※起動は以下の二種どちらの方法でもOK
〇Windowsマークの横にある検索ウインドウでdxdiagと入力
〇[Windows]+[R]キーでファイル名を指定して実行で名前のウインドウにdxdiagと入力
DirectX診断ツールを起動させてディスプレイタブで確認。
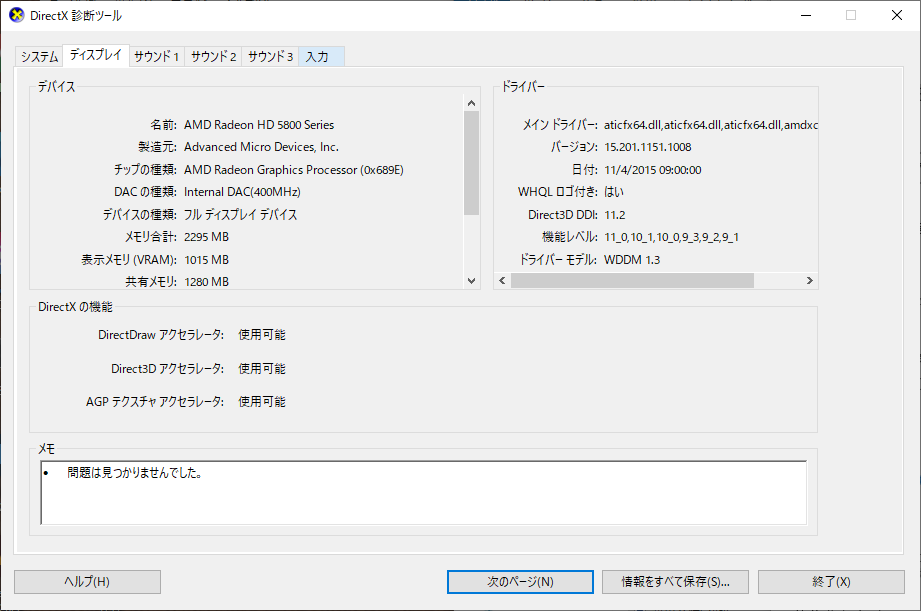
DirectX診断ツールで確認してみるとVRAM1500MB必要の条件を満たしていない事が判明
DirectX診断ツールで確認してみると表示メモリ(VRAM)1015MBと表示されているので、アラートが出ている画面で表示があった“VRAM1500MB必須”の条件を満たしていない事が判明。こうなるとやはりグラフィックボードを変えないといけないようです。スクリーンショットは取らなかったけどDirectXのバージョンも11でした。
この時に、いつこのマシンを組み立てたのかを確認したら2011年、この記事を書いているのは2022年なので11年前です。当時はかなりパワフルなマシンを作ったからしばらくは大丈夫だろうと思っていましたがこんなに時が経っていようとは。
使いたいソフトの必要システム要件を調べる
気を取り直して、このパソコンのパワーアップさせる目的をはっきりさせてみます。パソコンの購入や改造では目的を認識することが大切。それによってどのくらいのものを、何をどう変えていく必要があるのかを考えていきます。
けこちのパソコンパワーアップの目的
- Adobe Creative Cloudの各ソフトを普通に使いたい
- blenderを使いたい。できれば少しでも快適に
- FPSをやりたい(もちろん主にマルチ)
ということでまずはadobeのサイトで使用条件を確認してみましょう。
Creative Cloud photoshopの必要システム構成
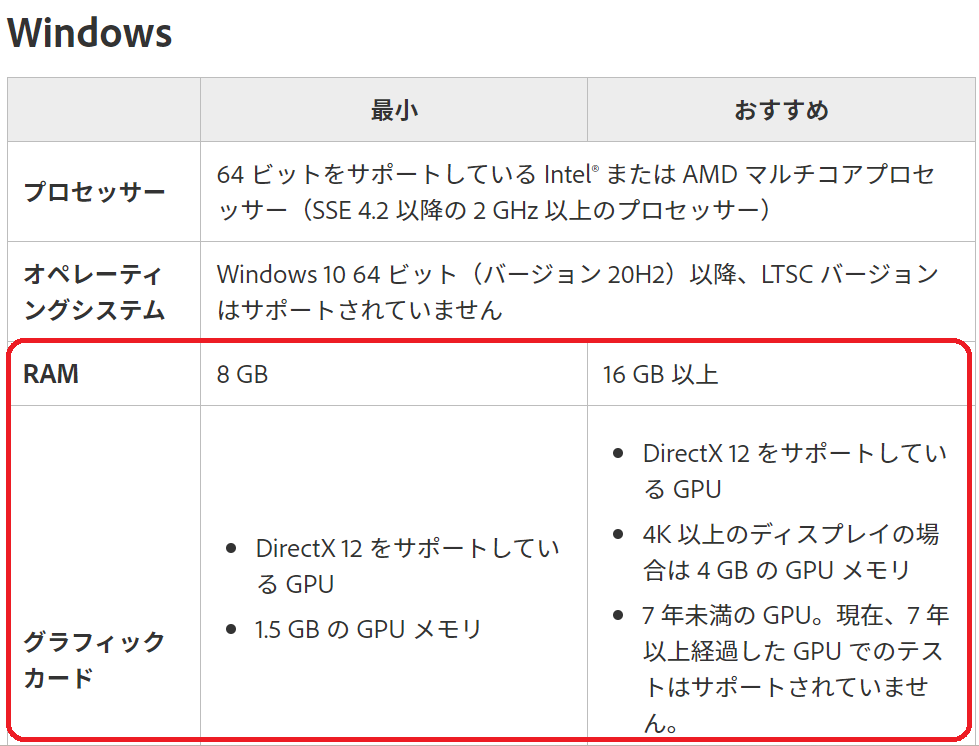
adobe photoshop推奨環境(2023/04現在)
今回CPUは変えないけれど、この文言を読み解くならばSSE4.2以上というのはいわゆるIntelのCore i7第一世代(Nehalem)以降のCPUであればOKなのでけこちの場合ここはクリアです。
OSもwindows10 64bitですのでクリア。LTSCというのは企業向け更新方式の一つらしいので一般個人のPCには関係なし。
今回の本題であるグラフィックカードについて
最小でDirectX 12 をサポートしている GPU、1.5 GB のGPUメモリ
おすすめはDirectX 12 をサポートしている GPU、4K 以上のディスプレイの場合は 4 GB のGPUメモリ、7年未満のGPU
が条件とあります。
GPUメモリとはVRAMと呼ばれることもあるので、上のDirectX診断ツールの画面でいうところのVRAMが1.5GBあるかを確認しましょう。私のマシンのDirectX診断ツールによる情報では1015MBと表記があります。1.5GB=1500MBですので私のマシンではphotoshopで作業するための最低限必要なVRAMの不足ということがわかります。
「7年未満のGPU」については2022/04の時点ではなかったのですが2023/04ではこの文言がプラスされています。
メモリ(RAM)をいくつ積むといいのかについて
今回けこちのマシンではグラフィックボードの問題とは別に、メモリも条件を満たしていないことを確認。
最小で8 GB、おすすめは16 GB以上
となってます。
なんとなく思い出してきました。自作当時のWindowsの36bit版ではメモリはおおよそ4ギガ(実質3~3.5G程度の利用)で頭打ちだった事を。確かadobe lightroom classicが32bitでは使えないという事で2020年辺りで64bitのwindows10に変えたのでした。当時のけこちはどうせ頭打ちだと思ったのであろう。タスクマネージャーで確認してみるとメモリは3ギガしか乗せてない。
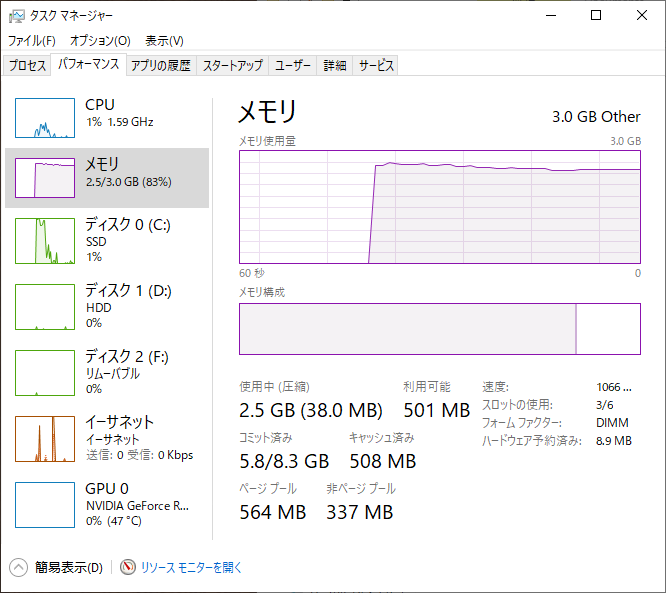
3ギガしか乗ってない
次に、blenderという現在の私が興味のある3Dソフトのシステム要件を確認します。このソフトはその内出来たらいいな、できれば少しでもレンダリングや挙動を快適に、的な感じに思っています。
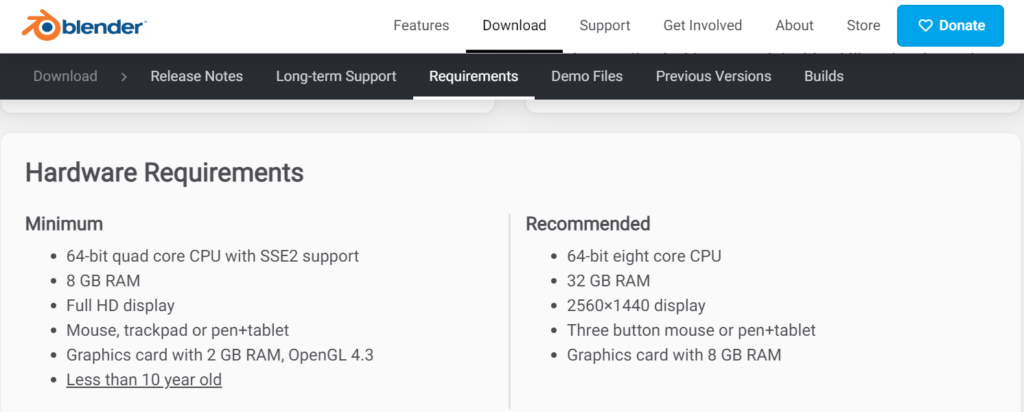
システム要件は、さすが3DソフトなだけあってCPUはマルチコアを勧めていますね。
今回CPUは変えないのでそれは置いといて、
メモリ(RAM) 8~32GB
グラフィックカードについてはGPUメモリが2~8GB
が必要とのこと。
続いて、最近はゲームを封印しているけこちですが、ゲームがそこそこできるくらいのパワーを持つマシンを持っておきたいので、次は今欲しいと思っているゲームのページでシステム要件を確認してみます。
Call of Duty: VanguardのPCシステム要件
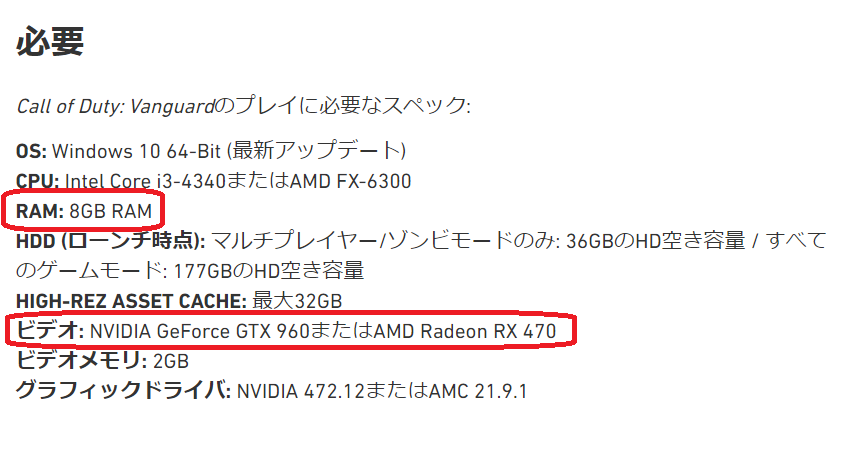
出典:activision
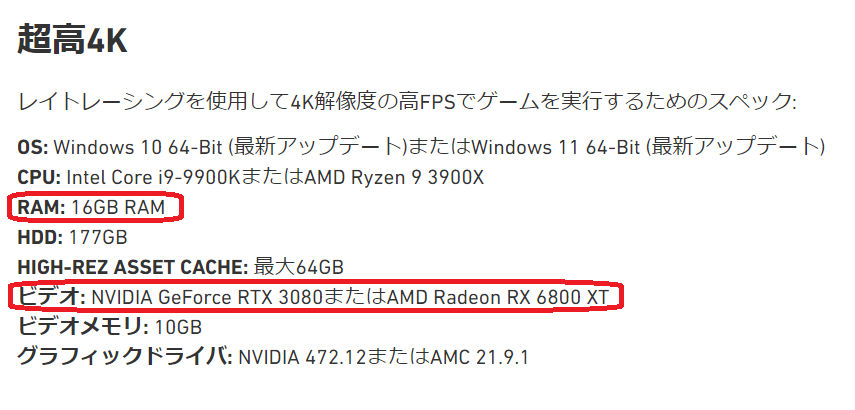
出典:activision
メモリ(RAM) 最低でも8、最高で16
グラフィックボード(activisionのホームページ上ではビデオと記載されている)は
最低でNVIDIA GeForce GTX 960またはAMD Radeon RX 470、
最高でNVIDIA GeForce RTX 3080またはAMD Radeon RX 6800 XT
とのことですが、先ほどのDirectX診断ツールの画面にある名前のところに私のマシンに入っているグラフィックボードの名前はあまりにも古すぎて条件に全く当てはまらない。
調べてみて、けこちが出した結論はグラフィックボード新規購入とメモリの増設が必要であるということでした。
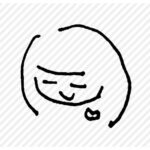 けこち
けこちちなみに、この時点でCPUはけこちの世代が当てはまらないことが明記されているのですが、今回はすぐにゲームをやるわけではないのでCPUを新しくするという大掛かりな選択肢にはたどり着きませんでした。その後しばらくしてから結局大改造をすることになります。
↓以下の記事参照


グラフィックボードを選ぶ
ネット上で調べるとゲームをするにはNVIDIAがいいという説があったのでNVIDIAで選ぶことにします。これはnVidia Game Worksというゲーム開発ツールで作られたゲームが多いからのようですが、けこちはド素人なのでその辺の詳細はよくわかりません。
とにかく、恐らくグラフィック系ソフトよりはゲームの方がより負荷がかかると思うのでゲームベースで考えてみることにしました。それにしても2022年4月現在半導体不足の影響で価格が全体的に高い。11年前はここまで高いイメージではなかった。(レベルの差はあるにしろ、当時アマゾンで18,000円くらいで購入している)
とにかくたくさんの種類が出ているグラフィックボード。はっきり言って値段は高い方が良いに決まってます。特にFPSなどのオンラインゲームで結果を求めたい方は。でもコスパを求めてしまうのが人間としての性…。
けこちはほぼ自作素人ですのでまずは価格ドットコムで動向を調べてみますと、GeForce RTX 3050 StormX 8GBというものが4万行かないくらいでそこそこゲームもできそうなのでこれに決定。(あっさり書いてますけどこれだと選ぶまで結構悩みました)ちなみにこのグラフィックボードはコスパが高いせいか結構在庫切れになりやすかったので、ちょこちょこチェックして在庫が復活したときに購入。
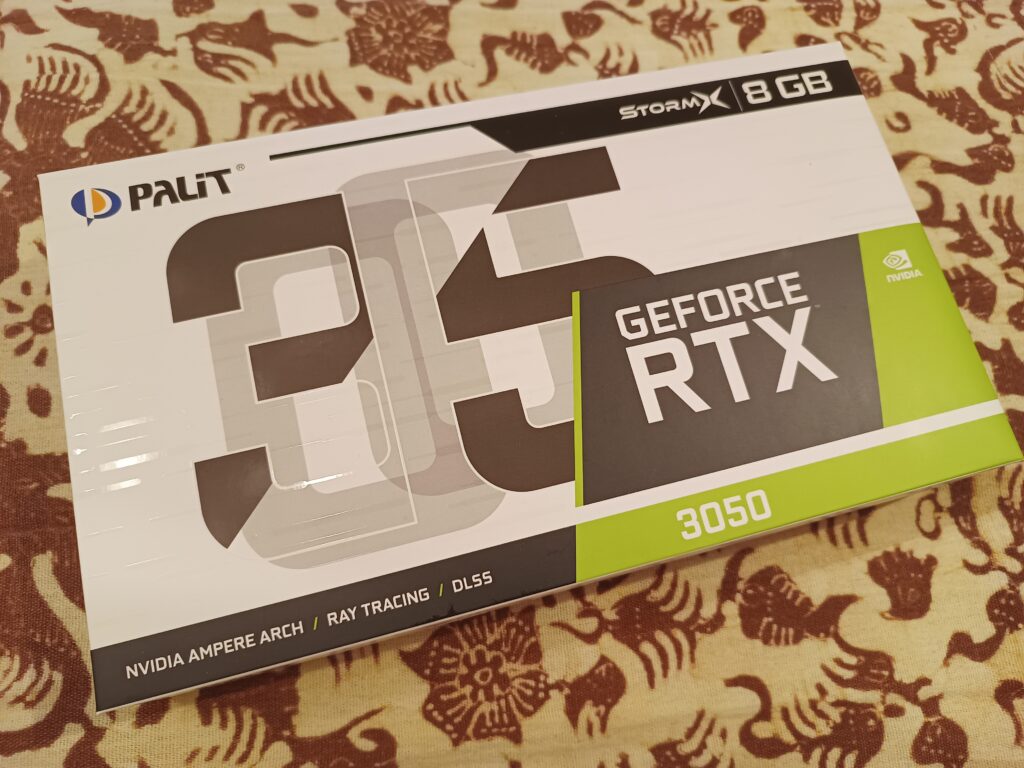
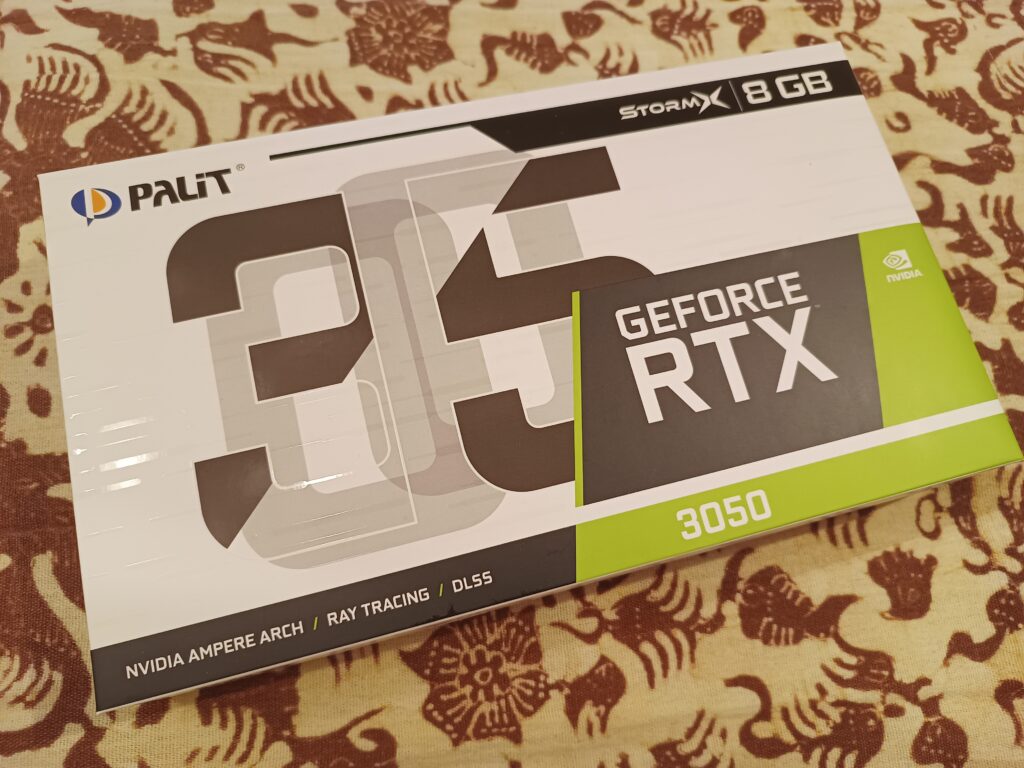
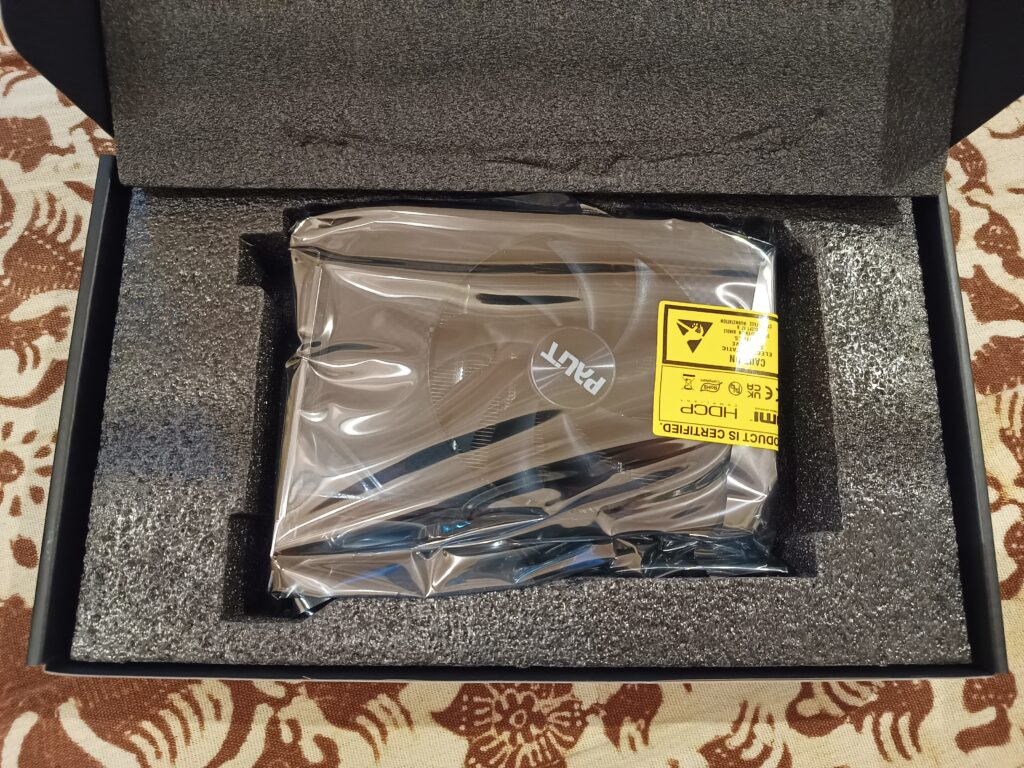
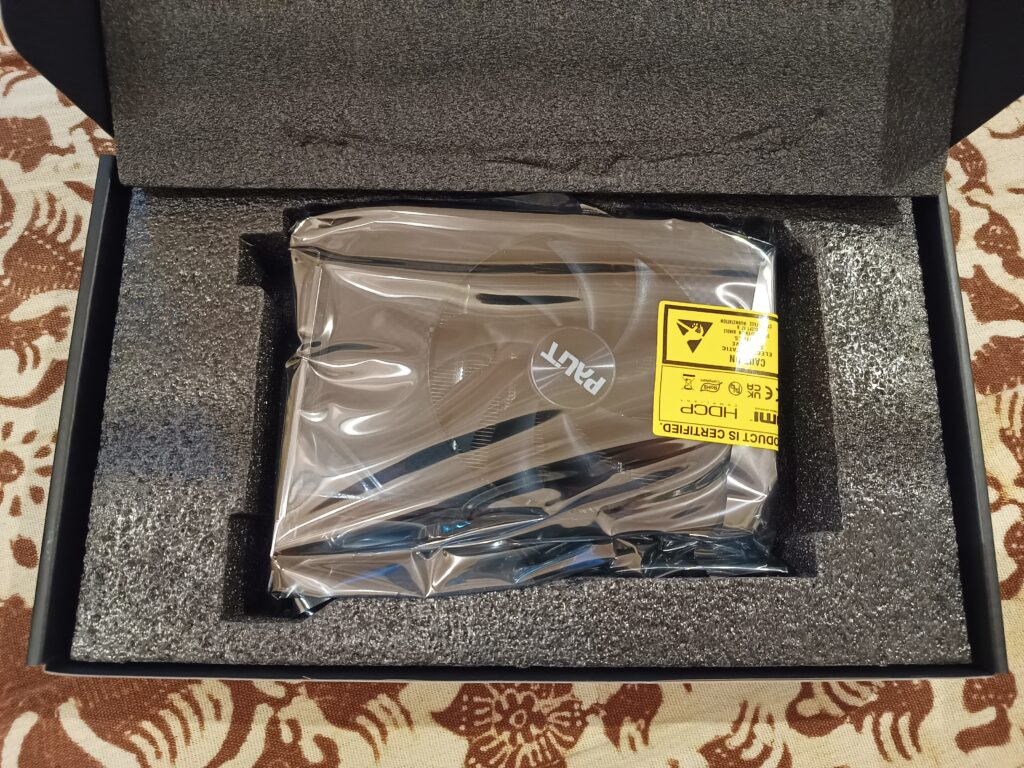
2022年4月現在で比較的コスパ高いモデルだったGeForce RTX 3050 StormX 8GBは2023年4月現在ではもう中古でしか販売されていないのですが、そのモデルに近いお得感のあるGeForce RTX 3050 Dual 8GBというグラボが出ています。
2023/04現在のけこちが選ぶなら、以下のグラボを買うと思います。
ZOTAC GAMING GeForce RTX 3060 Ti GDDR6X
または少しお得感のあるPalit(パリット) GeForce RTX 3060 Dual 12GB
メモリを選ぶ
メモリの選び方は、ざっくり言うとマザーボードがどのメモリの形式に対応できているかで選びます。
メモリの交換で一番注意しないといけないことが、どの世代のメモリなのかということです。時代が進むにつれメモリも世代交代しているんですね。そしてその世代は全く互換性がないという事に注意です。マザーボードに差す部分の形が全然違います。
私のマザーボードは何といっても11年前に購入したものですので、よーく調べる必要がありました。ネットで調べるのと同時に昔買っていた自作パソコンの雑誌で確認したところ、自分のメモリの世代はDDR3で、三つ同時に差すことによって転送速度を向上できるトリプルチャンネル仕様でした。(完全に忘れていた)
トリプルチャンネル用に三枚セットで売られているメモリというのがもうかなりなくなっているようです。本当はメモリは乗せられるだけ乗せたいけれど、グラフィックボードも買ったことだしあまり贅沢は言えません。それに本当ならマザーボードも最新のものにしたいのが本音で、トリプルチャンネルというのはもうほぼ過去のモノとなれば、この半導体系の品物が高騰している時に無理して買わなくてもそこそこのモノで妥協すればいいんでないのかい、という判断で希少なトリプルセットである4ギガ×3(計12ギガ)のメモリセットを購入しました。
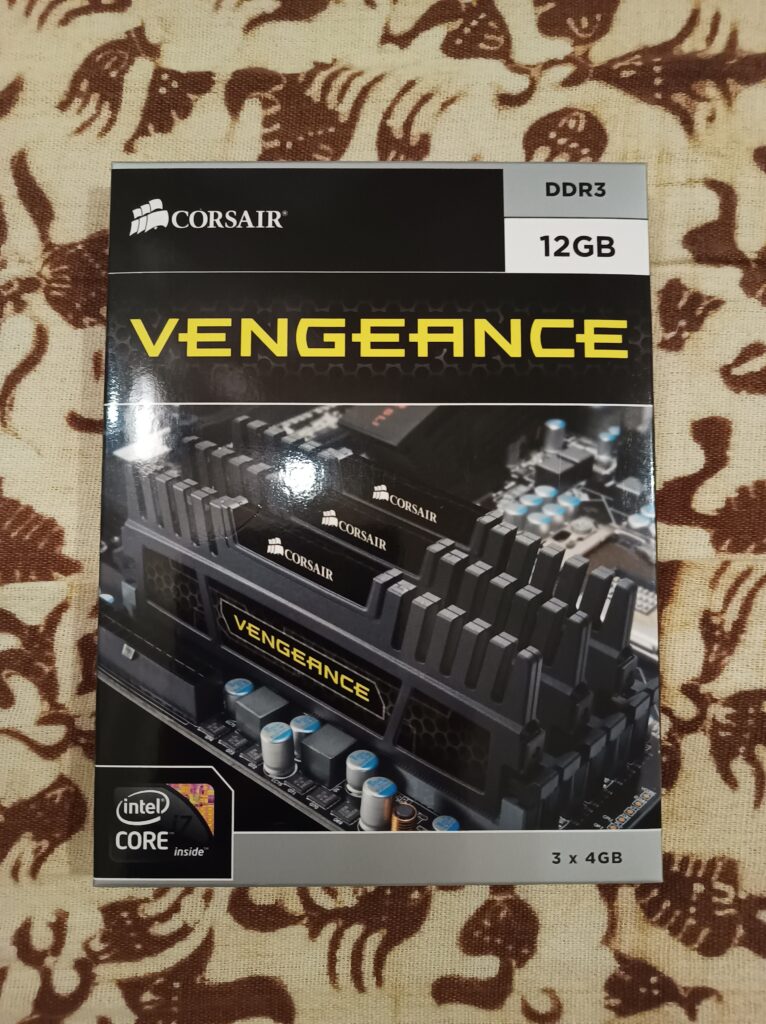
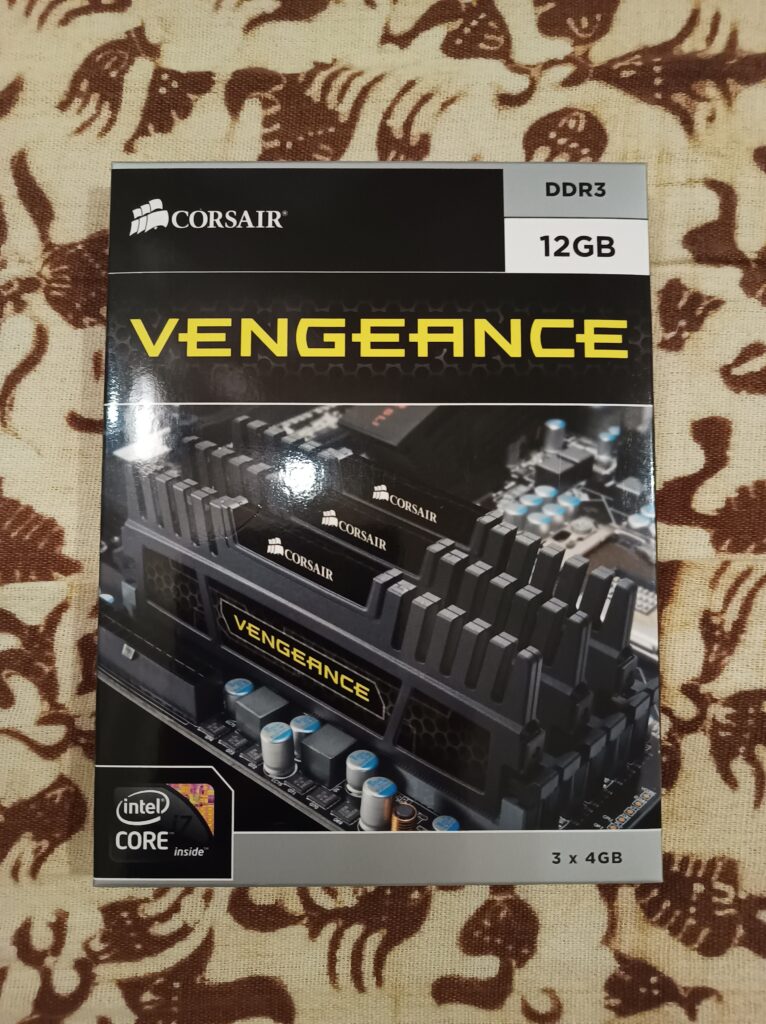
新たに購入したメモリ三枚セット


メモリ三枚セットの実物
2022年5月現在ではトリプルチャンネル用の三枚のメモリセットは希少。X58Xhipset対応DDR3-1600 4GBx3枚組トリプルチャンネルキット
パソコン本体を開けて実際に交換してみる
開ける前に電源をオフにし、コンセントを抜いて内部に溜まっている電気を無くします。抜いた状態で5分くらい放置すればOKで電源ボタンを数回押すのも効果ありだそうです。
さっそく裏蓋を開けてどんな感じでグラボとメモリが刺さっているのか確認します。私のマザーボードでは差し込んであるものはボタンを押しこんで外すタイプなので、ボタンを押してから古いグラフィックボードをひっこ抜きました。


古いグラボ。今まで働いてくれてありがとう!
そして新しいNVIDIAのグラフィックボードを差し込み、電源の線を繋げました。


新しいグラフィックボードを装着
小さめなので入れやすかったのはよかったのですが、入れ物である外箱とグラフィックボードを固定するための穴がなぜか合わない事が判明。


これでは穴にねじが入らない
仕方ないので、ねじの代わりに細い結束バンドで固定しました。


仕方ないので手持ちの結束バンドで固定した新しいグラボ
メモリは三つ刺さっていたのでそれらを抜いて新しいものを差し込みましたが、コード類がちょっと干渉して差しづらかったです。まぁそれでもうまく抜き差しできました。メモリもボタンを押して差し込まれているメモリを外すタイプです。


トリプルチャンネル用の三枚セットを差し込む
ふたを閉め、全ての線を差しなおして稼働させると無事に動いてくれました。起動した後は画面解像度が低くなっているので元の大きさに手動で戻してあげる必要があります。
画像解像度はデスクトップで右クリック→ディスプレイ設定
NVIDIAドライバダウンロード&インストール
NVIDIA公式ドライバダウンロードページ
公式ページでドライバーをダウンロードしてインストールします。これは自分のグラフィックボードの製品シリーズをプルダウンで選んでいくのでそんなに難しい作業ではないです。淡々と画面に従ってインストール。
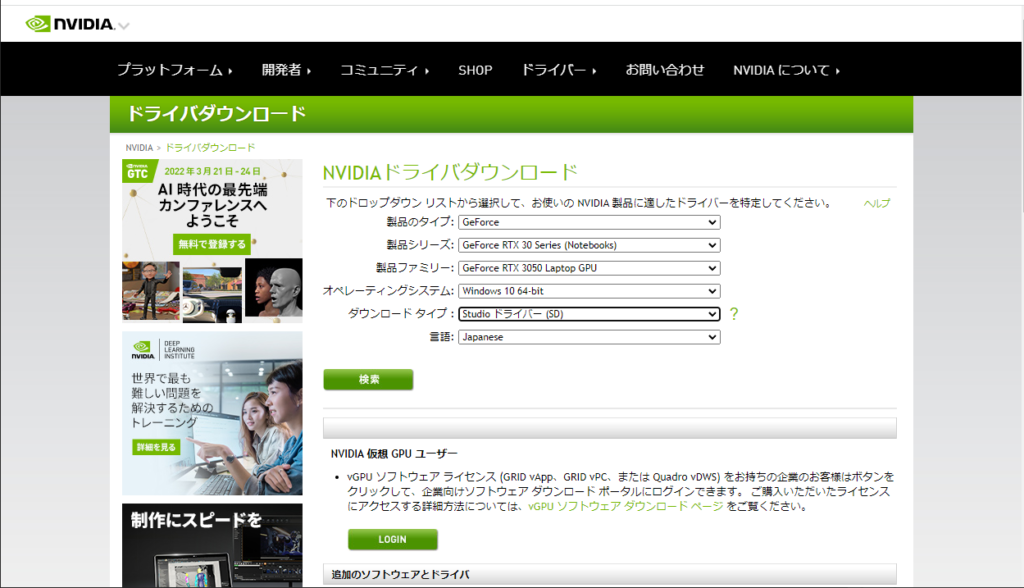
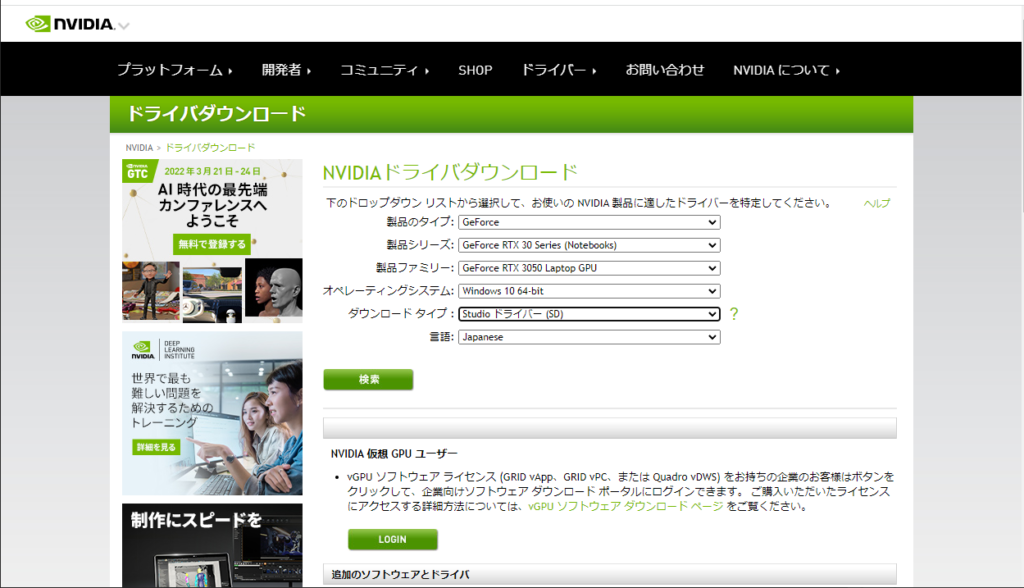
NVIDIAドライバダウンロードページ
DirectX診断ツールを起動させて確認してみるとメモリの三項目が格段に増えているのが確認できます。
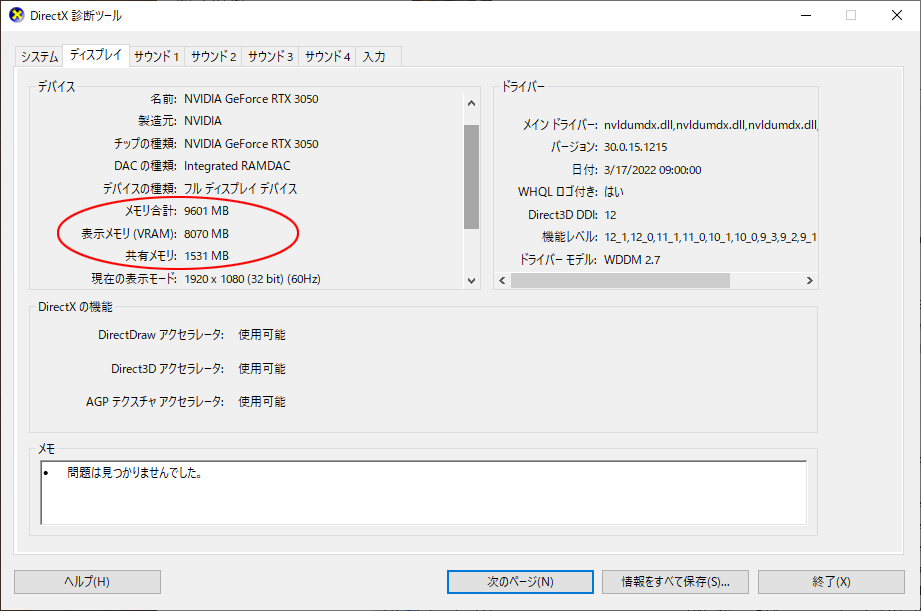
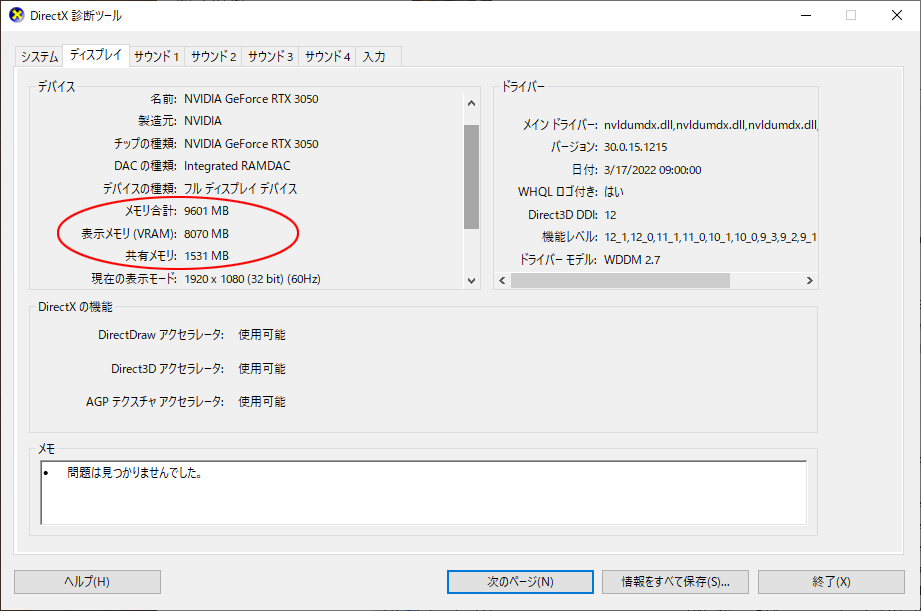
ドライバ更新後。今までが少なすぎたという事がよく分かる
タスクマネージャーを起動させ、メモリを確認すると無事に12GBに増えた。
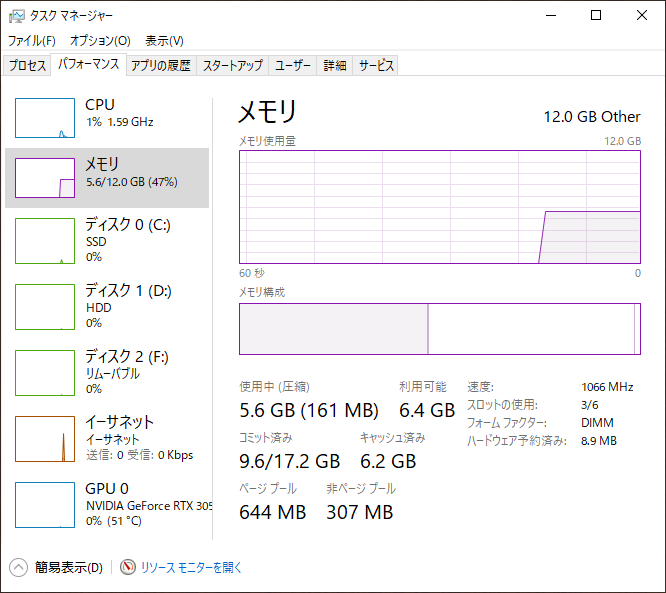
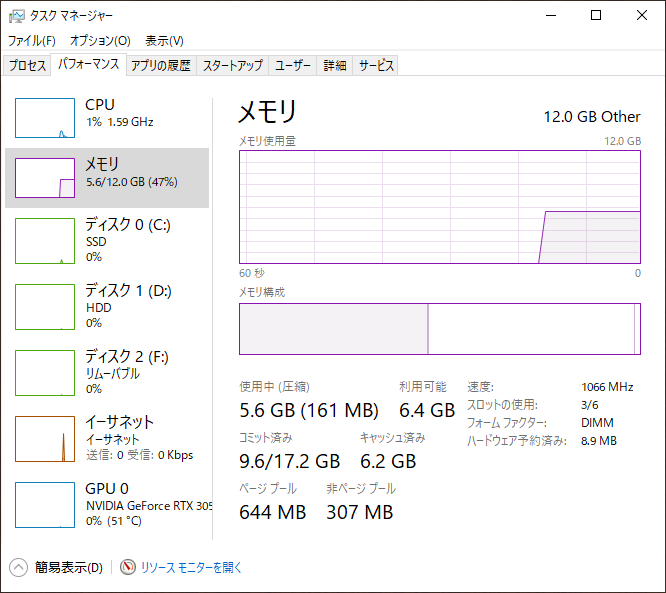
メモリ増設後。
まとめ
けこちのようなド素人にもできるグラフィックボードの交換とメモリ増設でした。トロいけこちにもできるんだから自分にもできるって思っていただければ幸いです。結構やりがいあって楽しい上に、マシンも快適になるんだから自作ってのはおもしろい。
今度いじるときはマザーボードを新しくしてCPUもパワフルなものに変えたい!
ということで、結局この後CPU・マザボ・メモリを購入してPCを大幅に改造しました
↓この記事


ちなみに…今回の改造でネット回線があまりにも遅すぎる事が気になったけこち。回線についても追及する覚悟を決めました↓


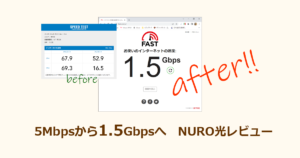
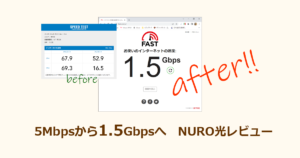
そして色々な改善をした結果として、けこちのCOD MW2の恥ずかしいプレイ動画もアップしています。遅延の少なさで勝てている様子をご覧ください。↓


作業するにあたって参考にしたもの
大抵この二社の雑誌を購入して参考にしています。自作した年の雑誌は捨てずに保存しておくと将来役に立ちます。
けこちは2022年度版を使用しましたが、以下のリンクは最新版。
今回役に立った結束バンドは、日常生活の中の様々なシーンで役に立ちます。コードを束ねる、ガーデニング、その他DIY用途全般に使えるので一家に一袋は持っておきたい。














