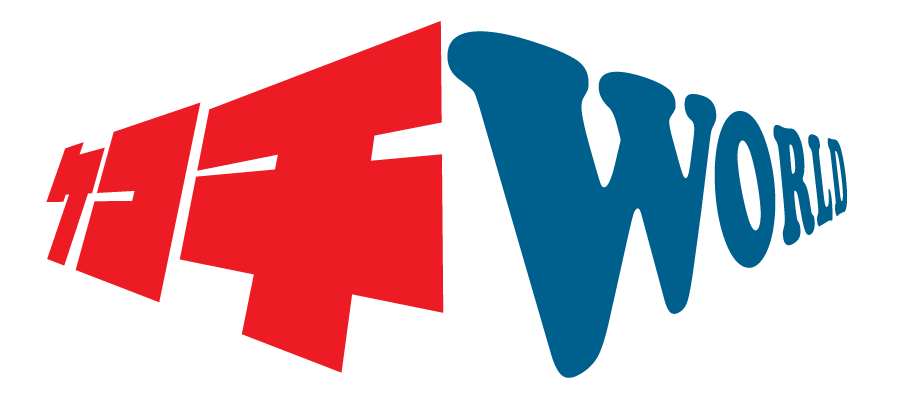※この記事はAdobe Photoshop Betaの時に書かれたものですが、2023年9月にAdobe Photoshop Betaだけではなく、ついに本家のphotoshopに機能が追加されました。
Adobe Photoshopで搭載された機能、ジェネレーティブ塗りつぶしがすごいので紹介しましょう。
写真にどうしても余計な要素が映ってしまうけどこの瞬間を写したい、そんなときありますよね。お子さんを撮影することが多い方なんかは特に多いと思います。子供は思い通りに動いてくれないし、ほかの子供だの親だのが入り混じる状況。その瞬間を優先して撮影すればあとからこんなに違和感なくしかも労力もかからず、私たちに特別な技能が無くても必要のない要素を違和感なく消してくれる、そんな時代が本当にやってきました。
以前、「コンテンツに応じた塗りつぶし」について取り上げて、同じような写真で同じような作業をしている記事があるのでぜひそちらと比べて見てみてください。仕上がりの違和感のなさと手数が格段に違います。

使用環境
パワーの必要なグラフィックソフトなので、それなりの環境で作業しています。とはいえ、ゴリゴリのマシンではありません。参考までに記載します。
CPU – – Intel Core i7 12700
マザーボード – – ASRock Z690 PG Velocita (Z690 1700 ATX DDR5)
メモリ – – Crucial CT2K32G48C40U5 (DDR5 PC5-38400 32GBx2)
グラフィックボード – – GeForce RTX 3050 Dual 8GB
※同じモデルは現在販売していないので以下のリンクはDualモデルにしています。
↓AdobeのHPでご自身の使用環境をご確認ください。
Photoshop の必要システム構成
Adobe Photoshop Betaの使用方法
Adobe製品をお持ちでない方は以下の公式ページで登録・購入しましょう。アプリケーションの組み合わせなどで購入金額が違いますのでまずは公式ページで確認します。
特に現在学生の方、すべてのアプリやサービスが使えるコンプリートプランが初年度最大69%OFFです。学生証を持っているうちはチャンス。
既に契約されている方はcreative cloud desktopを開き、
Adobe Photoshopデスクトップ版アプリを利用する場合はすべてのアプリの欄からインストール、Beta版を利用する際、「アプリタブ」をクリック→サイドバーの「ベータ版アプリ」→「Adobe Photoshop Betaインストールボタン」をクリック
※けこちはもうインストールされているので下の画像では「開く」になっています
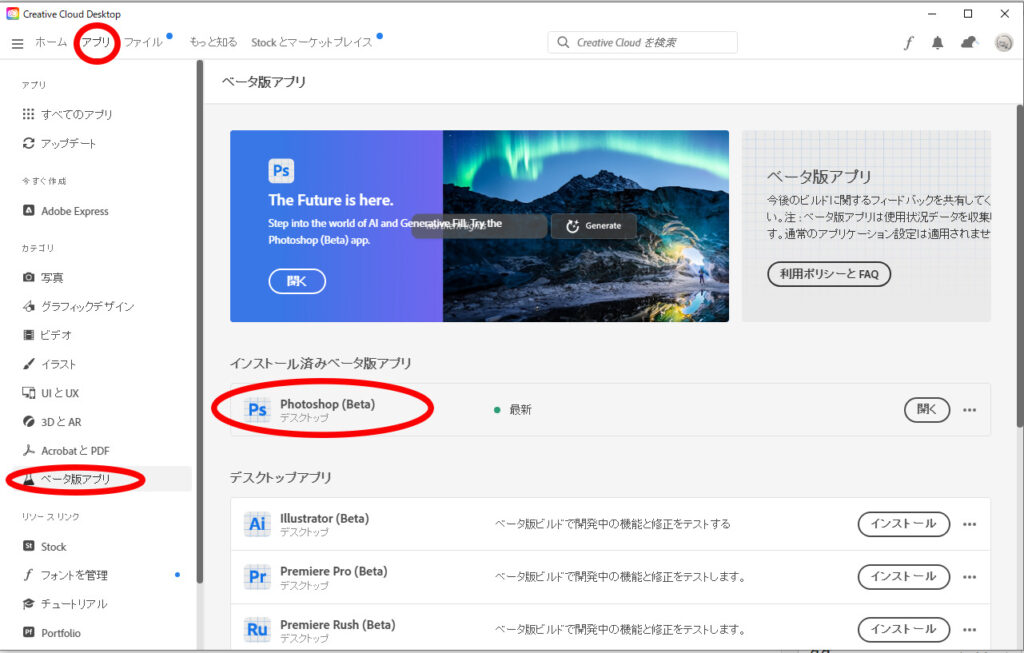
creative cloud desktopを開いて、「アプリタブ」をクリック→サイドバーの「ベータ版アプリ」→「Adobe Photoshop Betaインストールボタン」をクリック
インストールされたらAdobe Photoshopデスクトップ版アプリ又はベータ版アプリを開いてみましょう。
補正したい画像を開いて早速作業
まずは補正したい画像をAdobe Photoshop Betaで開いてみましょう。
画像加工手順
以下の画像のように各アプリで開くボタンを押す、又はファイルメニュー→開くで画像を開きます。(画像はベータ版のものを利用)
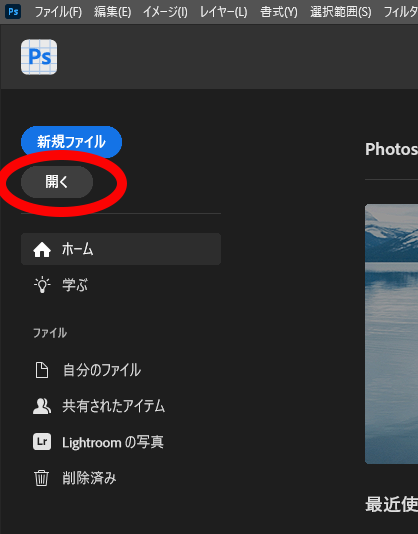
「開く」で補正したい画像を開く
ここからは非常に簡単な作業しかありません。けこちのサンプル写真で作業の一連の流れをみて見ましょう。
画像を開きました。

消したいのは右のキリンさんだとしましょう。消したいオブジェクトを選択するのですが、数ある選択方法は必要なく、投げ縄ツールでだいたいの範囲をぐるっと囲むだけ。
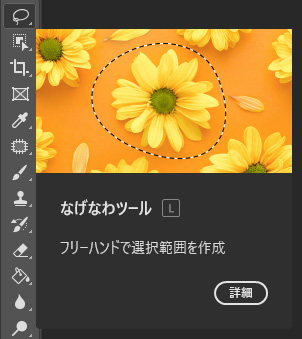
photoshopなげなわツール
ゆるい感じで囲みます。
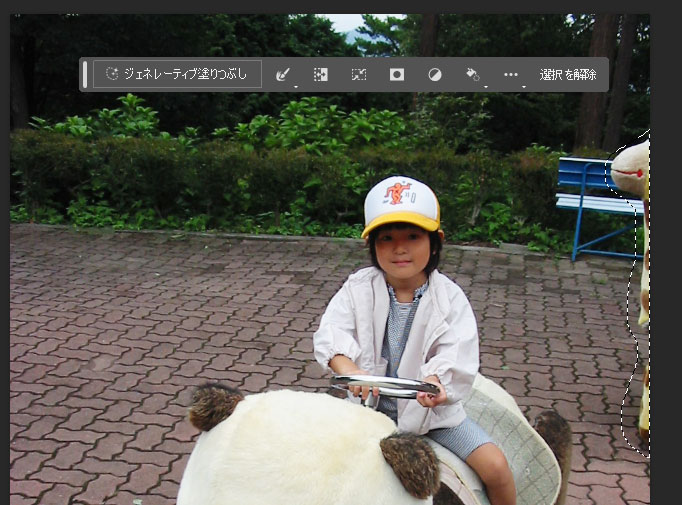
選択されている状態でこの文字のあるウインドウをクリック

選択したものを消したいだけならここは空白のままENTERを押す

作業をしてくれている最中はバーが現れ、待つこと数秒。

見よ、この違和感のない出来栄えを
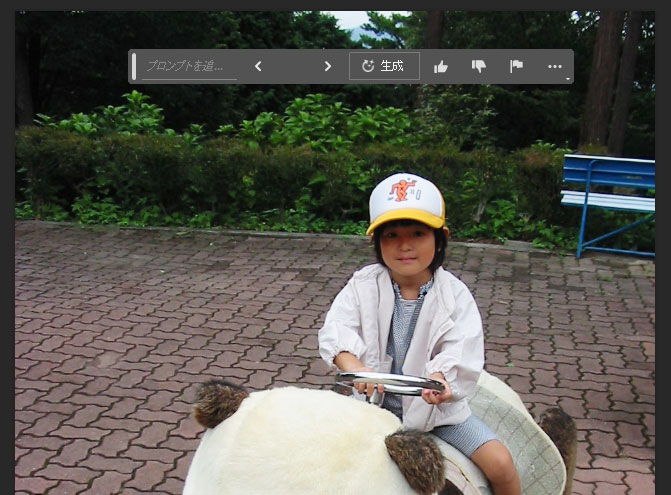
ああそうだ、ベンチも消したいんだったともう一度やり直してみます。今度はベンチとキリンを囲みます。
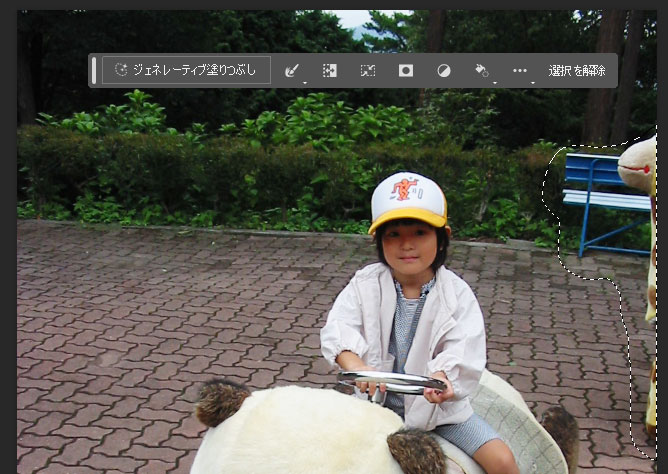
今度は二つとも違和感なく消えました
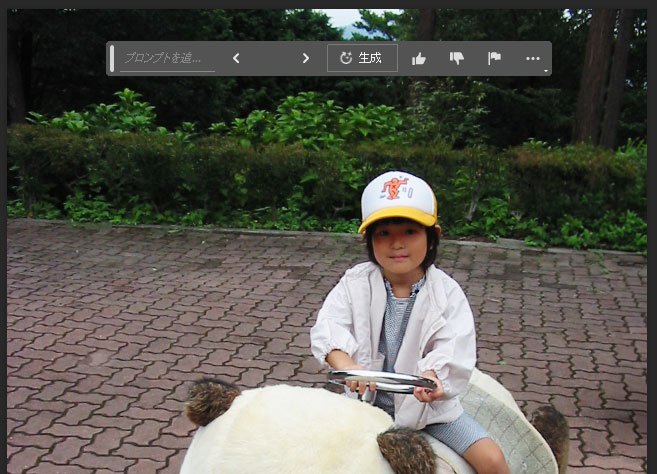
背景が複雑な画像でも違和感なく加工される
今度はこの右の男の子を選択。
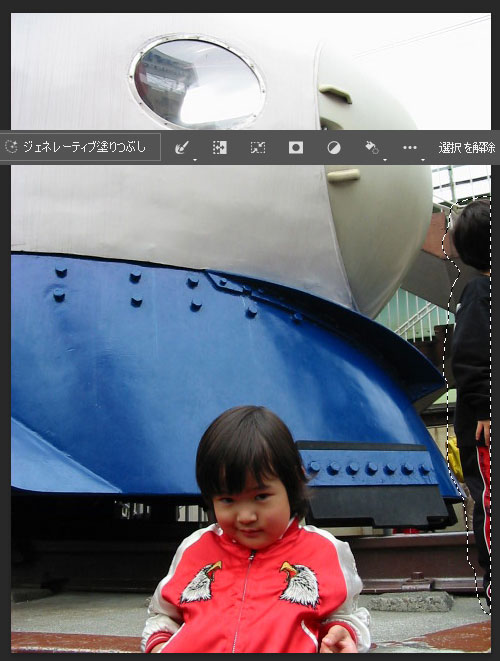
「コンテンツに応じた塗りつぶし」だともう少し手数がかかりましたが、背景が複雑にもかかわらずほんのわずかな時間であっという間に違和感のない加工が施されました。

オブジェクトが重なっているような画像でも消去の意図を理解してくれているかのような塗りつぶしが行われる。以下の画像は女性だけを消したいのだが、とりあえず手前の障害物も気にせずに女性を囲んでみる。
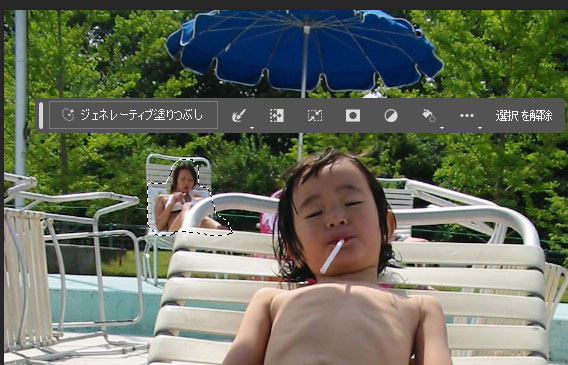
女性だけがきれいに消去された。

こちらは手前と奥の人物を消去したいので同時に囲む。
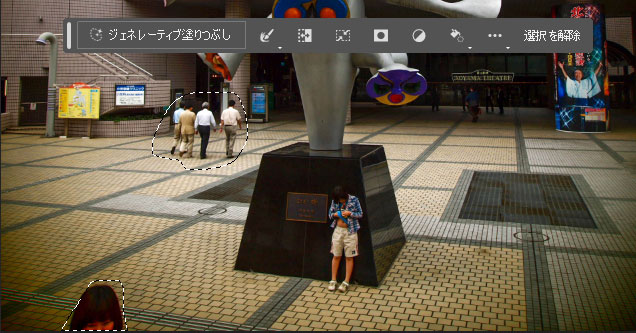
コンテンツに応じる塗りつぶしの方法では特にこの奥の数人を消すのに非常に手数を要したが、短時間で全く違和感のない加工が施された。

手前の子供と右奥の複数の人影を選択。
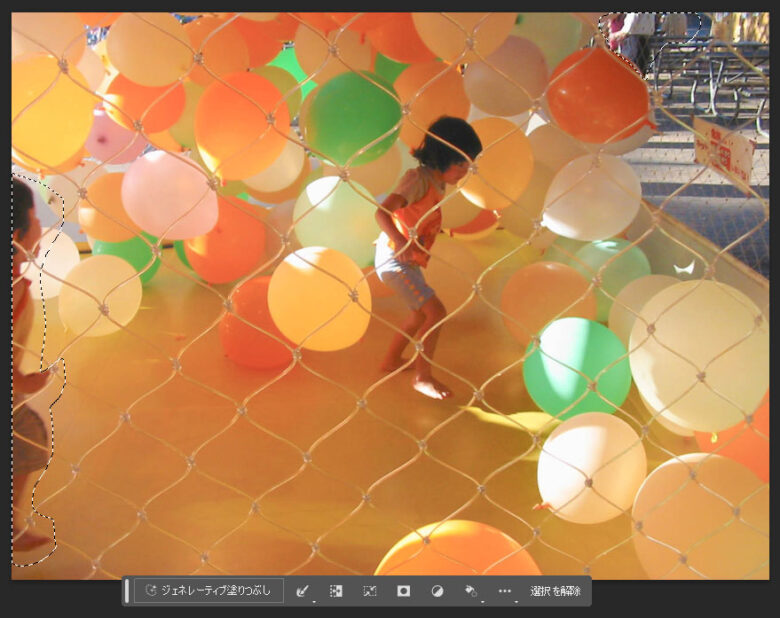
こちらも違和感のない仕上がり

この画像は「コンテンツに応じる塗りつぶし」の方法ではなかなか難しいものがあった。ごみ箱を選択。

多少色の違いが出た部分はあるが、「ジェネレーティブ塗りつぶし」では難しい加工も難なくクリア。

この電気コードもいらない要素。消しちゃいましょう。

余計な要素がなくなり、きれいに仕上がりました。

子供の横に「余計な要素」があるので早速囲みましょう。背景はかなり複雑なパターン。さてどうなるのか。

見事に「余計な要素」を消し去りました。この仕上がりは見事としか言いようがない。

このページにある複数の写真を加工するのに要した時間はたったの10分ほど。ただゆるーく囲んで「ジェネレーティブ塗りつぶし」のボタンを押しただけ。
あとがき
けこちの場合、やりごたえのあるサンプル写真を探そうと思っても最近のものではなかなか余計な要素のある写真が無い。ということはそれだけ写真を撮影する時に構図を考えられているのだなとは思いましたが、構図を考えすぎてシャッターチャンスを逃すより、このようなツールの力を借りるつもりで一か八かでシャッターを切ることで写真が生きてくるのであれば、更にヒット率を上げることにつながるのではないかと思いました。
特にお子さんをお持ちの方、運動会や学芸会などで撮影制限が厳しいにもかかわらず余計な要素が入り乱れるようなケースには非常に有効だと思います。
photoshopを使える人がすごいというような時代ではもうない。そのツールを使って何を作るのかに集中できるいい時代です。20230528現在ではBeta版でしかない機能でしたが、202309に本家のphotoshopにも搭載されました。今しかない瞬間を生かす可能性を作ってくれる「ジェネレーティブ塗りつぶし」は写真を撮ることが大好きな私たちにとって最高のツールと言えるでしょう。