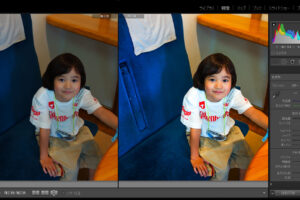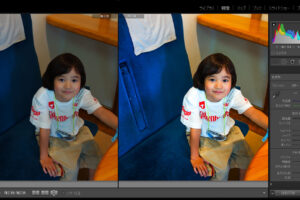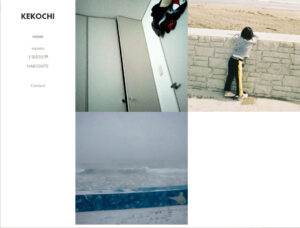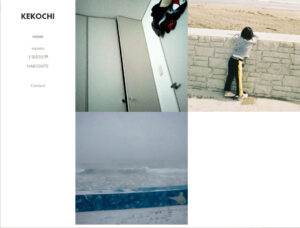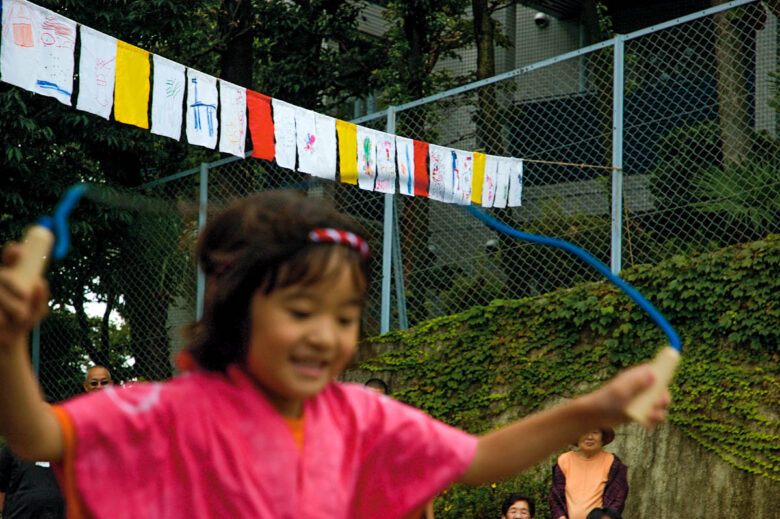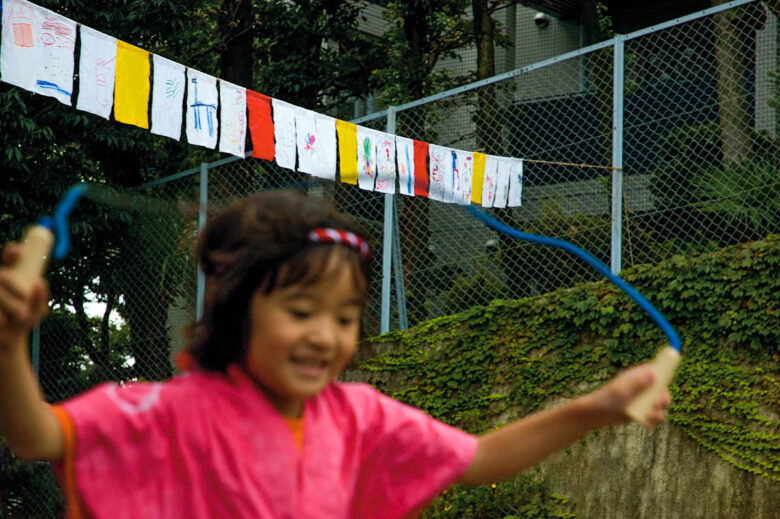Adobe Photoshopでは、お持ちの写真に写り込んでしまった「本当は写ってほしくないもの」を違和感なく消去することができる優れた機能を持っています。Photoshopのすごい機能の一つ「コンテンツに応じる塗りつぶし」を主に使い、けこちの構図の甘い写真作品のいくつかをブラッシュアップします。
今回サンプルとして取り上げた自分の写真作品は、Adobeのポートフォリオ機能で実際に公開していますので見てみて下さい。
2024/12現在ではAdobeのAIが発達し、「コンテンツに応じる塗りつぶし」よりもさらに凄い事がたくさんできるようになっているので、より新しい情報はジェネレーティブ塗りつぶしの記事をご覧ください。

photoshopでの余計な要素の消し方
大体の消去方法は以下にある「基本の消し方」と「補助的補正」さえ押さえてしまえばうまいことなんとかなってしまいます。
【基本の消し方】コンテンツに応じる塗りつぶし
photoshopの「コンテンツに応じる塗りつぶし」、この機能で写真に写りこんでしまった余計な要素を背景になじませつつ消すことができる便利ですごい機能。
1.選択範囲を作成
選択範囲、と一言で言ってもこれがまたいくつかのやり方があって奥深いのですが、今回選んだ画像群は消したい箇所も小さいし背景も複雑でしたので投げ縄ツールで囲んで選択をしました。
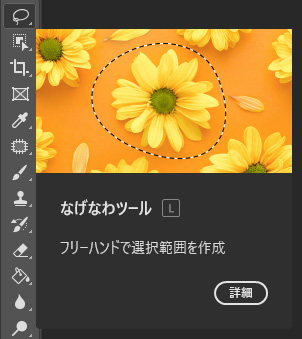
なげなわツール
2.選択範囲の拡張(8px)
選択範囲を決めた後は選択範囲を少し(今回は8px)大きくします。
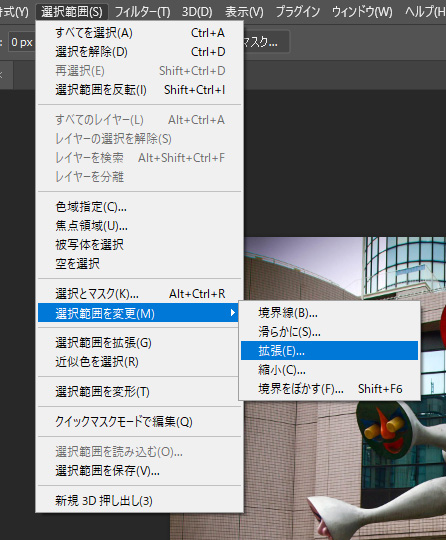
選択範囲を拡張
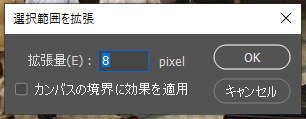
今回は選択範囲を8px分大きくする
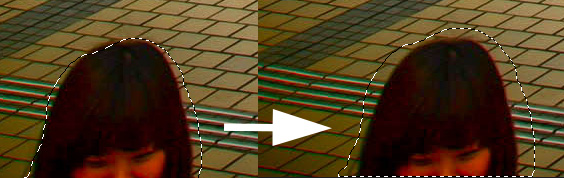
こんな感じで拡張される
3.塗りつぶし(コンテンツに応じる)を実行
少し大きくした範囲にある周りの模様が消したい部分を包んでなじませて消してくれる感じです。
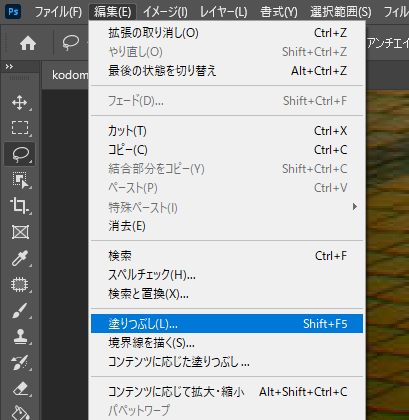
塗りつぶし
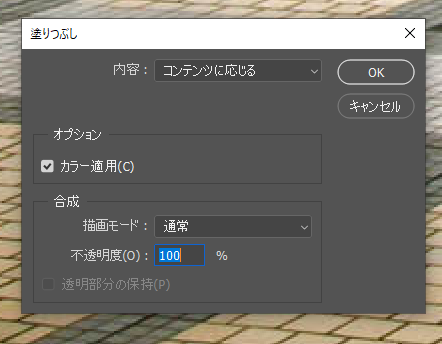
コンテンツに応じるで塗りつぶし
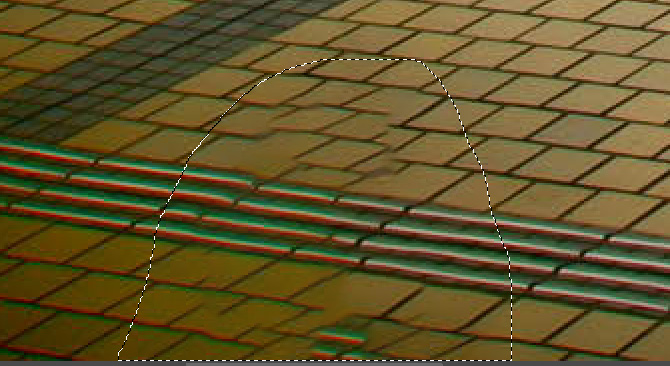
周りになじむように塗りつぶされる
【補助的補正】不自然になった部分は「コピースタンプツール」や「パッチツール」でなじませる
どうしても背景が複雑に絡み合う位置にある場合は「コピースタンプツール」で細かく修正。
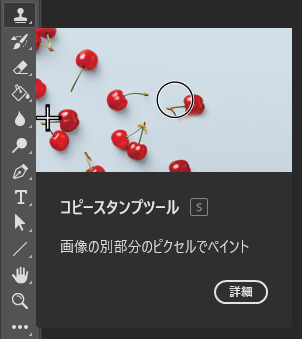
コピースタンプツール
画像の他の部分にある「なんらかの模様」を使って補正個所に代用できそうな場合は「パッチツール」による「ずらし」で丁寧になじませる。
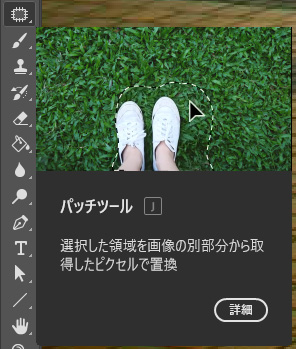
パッチツール
【作例1】後ろに座ってる見ず知らずの女性を消去
プールでくつろいでいる人に対してどいてくれなんて言えないもんなーと思いながら撮影。
「コンテンツに応じる塗りつぶし」の後「コピースタンプツール」使用。削除後の写真にはよくよく見ると水色の部分が不自然に残っている。もう少しブラッシュアップの余地あり。
【作例1】手前にある謎の顔を消去
これくらい小さいもので回りの模様もそれほど複雑でない場合は非常になじんでくれる。基本の消し方のみ。
【作例1】右端の男の子を消去
ここは昔秋葉原にあった時代の鉄道博物館。こういう子供がたくさん集まる場所では自分の子供以外が入り込んでくる事象はなかなか避けられない。
「コンテンツに応じる塗りつぶし」の後「コピースタンプツール」使用。「コピースタンプツール」の修正多めになり、少し手数がかかった。男の子のいたところは完全に想像による作画。とりあえずぱっと見わからないレベルになったはずだがまだ改善の余地あり。
【作例1】右端のキリンとベンチを消去
キリンを「コンテンツに応じる塗りつぶし」で消した後、ベンチを「パッチツール」でずらして消去。「コピースタンプ」はほとんど使っていない。「パッチツール」を選んでベンチを選択し、選択の中身をずらして左側の垣根の葉っぱでなじませたらほとんど違和感がなくなった。
【作例1】全5体の人物を消去
運動会というものはたくさんの人が写り込んで当たり前。しかし、自分の子供だけ撮りたい時ってのもある。
この中で写り込んでしまった人たちは大体「コンテンツに応じる塗りつぶし」でよかったけど、写真向かって左下(よく見ないとわからないが黒いシャツを着たどなたかのでっぷりとした腹がある)だけは「パッチツール」で他の葉っぱでずらして差し替え。「コピースタンプツール」はほとんど使っていない。
【作例1】左の男の子と右上の人影を消去
右上に遠くにいる数人の人の胴体が写っているので、基本の消し方と「コピースタンプツール」でなじませた。左の男の子も「コンテンツに応じる塗りつぶし」+「コピースタンプツール」で消去したが、この子を消したら少し寂しい写真になったような気がするので消さなくてもよかったかもしれない。なんでも消せばいいというわけではないのだ…。
よく見ると金網のつなぎ目がおかしい部分がある。
あとがき
2023年の現代では写真の加工ソフトもたくさんあり、簡単にいろんなものを消すことができますので、構図の悪い写真を放っておく言い訳ができない時代といえるのかもしれません。
実はけこちは少しだけデザインのお仕事をしていたことがあり、photoshopとillustratorはがっつり使っていたのですが、それはMacで言うところのsystem9の時代でした。選択範囲を作る機能なんかはもう目からうろこなくらい進化していて勉強するとどんどん知りたくなってきて面白い!
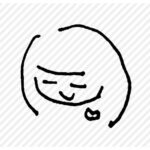 けこち
けこち現在のけこちはデザインの仕事や写真の仕事を経験した後なので写真には最初から意味のあるものしか入れない事を意識しているけれど、作品を撮影した当時は細かい事は何も考えずにとにかくシャッターを切る、瞬間を切り取る事が最優先だと思っていました。写り込んでしまった事や物もその時間を生きた証だろうと。しかし後から見てみると結局「これが無かったら主題がぶれないんだがなぁ」なんて事を思うわけです。それでも子供の表情や角度優先で撮影したので、こうやって進化したPhotoshopで加工できる。だからその時の行動と判断は間違ってなかったと言えるかな?おかげで今回はいくつかのパターンを練習できました。
ネット上でお勉強できる素材を見ると、最初からきれいに切り抜けそうなバックがシンプルなものが多かったのですが、けこちのサンプルは実際に複雑な背景の素材ばかりでしたのでなかなかやりごたえがありました。
基本の消し方である「コンテンツに応じる塗りつぶし」だけでもぱっと見わからなくなりますが、補助的に「コピースタンプ」や「パッチツール」補正をかけると更になじませることができます。けこちは古い人間なので、撮影した作品を創作することに抵抗がありますが、補正をかけることで救われ作品が出てくると考えるとなるとそこに意義が生まれます。意味のあるものだけを作品で際立たせるためにphotoshopを利用して修正して作品に磨きをかけましょう。
adobeのソフトはサブスクで使えます。月々安くはないですが、普遍的なスキルを得ることが出来るものとして考えると価値のあるものとなるでしょう。
ネットで購入するとすぐにダウンロードして使えます。ちなみにけこちはAdobe Creative Cloud コンプリートをサブスクしています。
写真や画像に特化したセット。
この後さらに凄い「ジェネレーティブ塗りつぶし」という新機能がAdobe Photoshop Betaで搭載されたので、実際に画像加工しています。これ、凄い機能なのでぜひみて見てくださいね!