はじめに
今回のタイトルにある、「けこちの家族が過去に購入した時代のHDD仕様のinspiron 15 3000シリーズ」が遅いだけであり、けこちが今ガンガン使っているDELLのinspironは超早い製品です。現在販売されているDELLのパソコンは当然SSDで速いので安心して購入していただけますので誤解なきよう。
そして、中を開けて改造するという事はすべてにおいて自己責任という事になりますのでご了承ください。
けこちの家族のノートパソコンは半端なく遅い。
どれくらい遅いかというと、
- 何か作業をしようと電源ボタンを押すも立ち上がるのにかかる時間はその日の調子によって無限大(10分20分の世界ではない)
- 遅すぎるので、安定するまでこのままにして仕事へ行ったり、あるいは次の日まで待つことも
- 動くようになってもアプリケーションの立ち上げにまた時間がかかり、また待ち時間が発生(分単位)
ちょっと異常なレベルで、そのパソコンでちょっとした作業なんてのをする気にならない。ちょっとエクセルを利用した作業をするのに知り合いのところにそのノートパソコンを持って行って作業した際、あまりの動作の止まり具合に作業が進まずかなり引かれてしまったのだそう。
遅いといわれるのはinspiron 15 3565はHDD仕様の過去のモデル
↓このノートパソコン発売当初のニュース(2018年PC Watchより)
Microsoft Office Personal 2016付属のモデルで税別53,980円で購入したものと思われます。今よりもだいぶ安かったですね!
「inspiron 15 3000 遅い」でググるとたくさんの方がお困りのようで、遅いことに関する情報がたっくさん出てきます。どうやら有名な事象だったようで。
ネット上で調べても確実な原因ははっきりしないけれど、このモデルに関していうとHDDとPCの間で何らかの相性が悪いのではないか、またはこの辺りのモデルで使用されているH社製のHDDが問題なのか、という説がささやかれていた。
そして、対処方法をいろいろ調べているうちに、どうやらHDDからSSDに換装すれば速くなるという事が判明。その瞬間完全にけこちの改造意欲が刺激され、ノートパソコンのSSD換装にチャレンジすることに決めました。
換装前の状況
まずは現状把握。
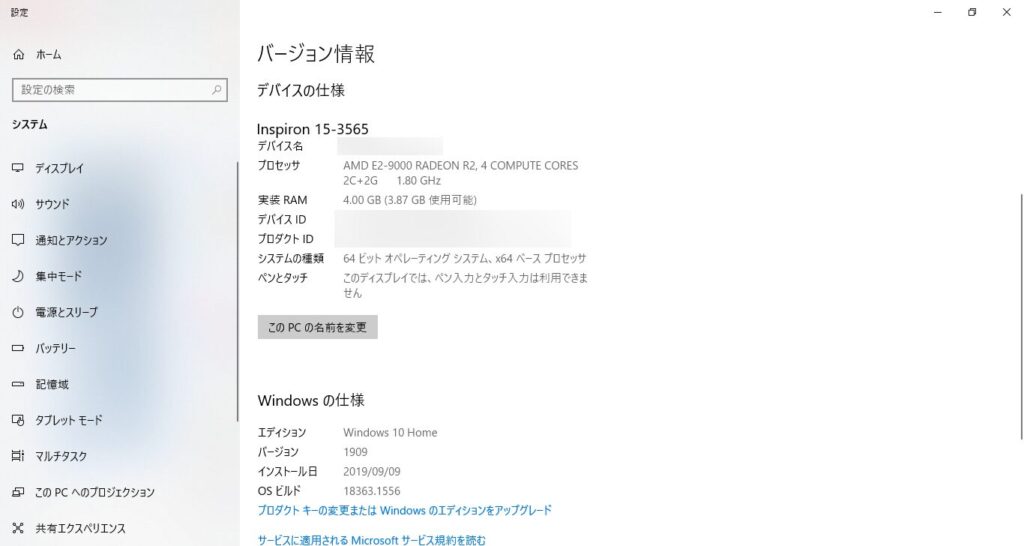
CPUは決してパワフルではないし、メモリ4ギガしかないのでもう少し欲しいところ
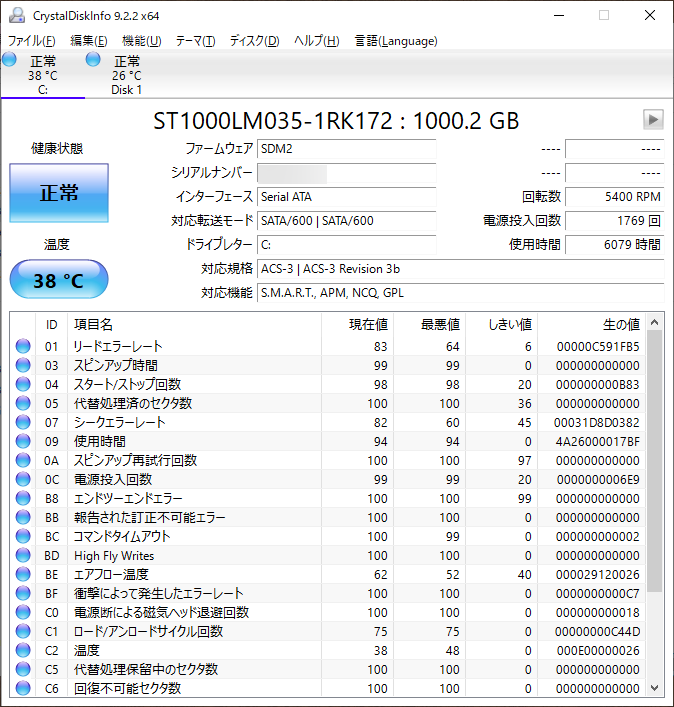
Crystal Disk Info情報
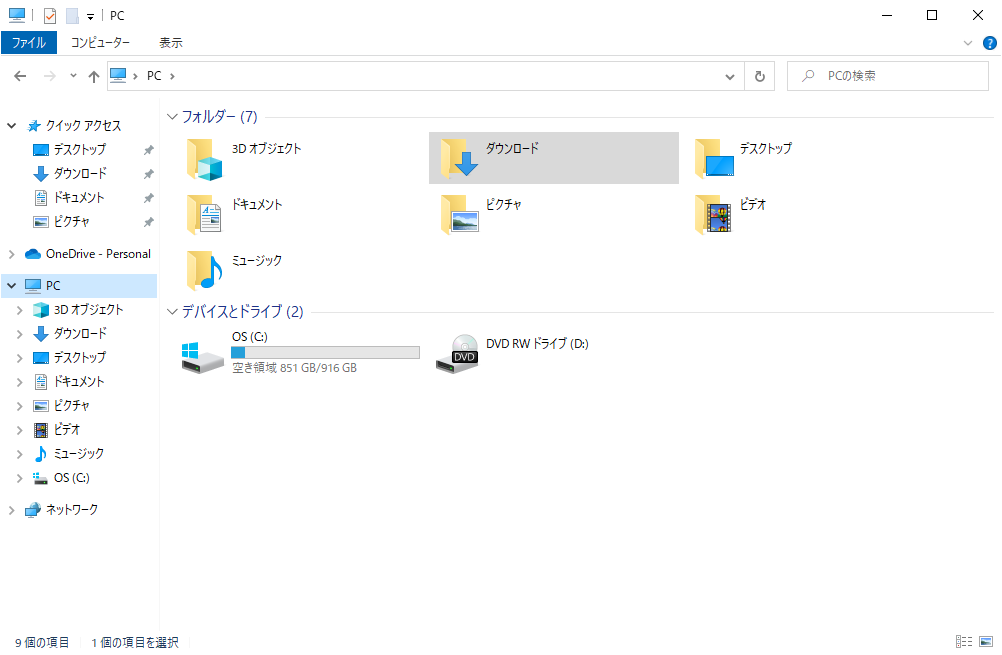
ローカルディスクの容量がIテラあるのにほとんど使っていない…まさに宝の持ち腐れ

読み書きの速度を測ってみるとそれなりに遅い
本当はWindowsをクリーンインストールしたいところだったけれど、このCPUではWindows11には出来ないし、無理やり11にするつもりもない。現在家族のパソコンで使えている製品版Officeをそのまま生かしたいという事で、新しいSSDに今あるローカルディスクのクローンを作って今までと違和感のないようにもう少し使用を続けて行くという事を選択しました。
ついでにメモリは4GBだと物足りないので少し増やすことにします。
準備したもの
クローンを作る作業なんてしたことがないので、まずはその辺のことをネットで調べながら何が必要なのかを決めていきます。
クルーシャルSSD
まずは新しいローカルディスク用にするSSDを選ぶ。このパソコンで行う作業は主にエクセルを使ったライトな作業。けこちの家族の使い方だと容量は500GBで充分でしたので“Crucial クルーシャル SSD 500GB MX500 SATA3 内蔵2.5インチ 7mm CT500MX500SSD1”を購入しましたが、2025年現在はSSDもかなり安くなりましたので、今のけこちなら以下の1テラモデルを選ぶと思います。
このクルーシャル製品を選んだのは、“Acronis True Image for Crucial”というクローンソフトを使えるというのが理由でした。しかし、このソフトをインストールしてクローンを作ろうとする段階で、クルーシャルの製品だということをうまく認識してくれず、この後結局”Macrium Reflect Free 8″というソフトでクローンを作成する事になります。
SATA-USB 3.0 変換ケーブル 2.5インチ SSD/HDD用
現ローカルディスクのクローンを作成するのには一時的に新しいSSDをUSB経由でPCに繋がないといけない、ということでこのタイプのケーブルが必要。UASP対応なら転送時間をより短縮できます。
ノートパソコン用メモリ
今回のメモリはDDR4なので同じDDR4でノートパソコン用のものを選択。二枚差しで合計16GBにします。
ただし、うちのPCは二枚目をなぜか認識できず、8GB一枚しか差せなかったので、改めてこのモデルに最適なものをWEBで検索しなおしたら一件だけ以下の商品が出て来た。一応参考までに。
内臓電池 CR2032
これは開けたついでに変えるというだけ。
熱伝導グリス&ふき取り用ウエットシート
これもせっかく開けるので塗りなおしてあげるつもりで購入。
パネルはがし へら
パソコンの裏ブタを開けるのにプラスチックのへらを買ったのですが、けこちが買ったのは厚みがあってうまく入りませんでした。結局今回はマイナスの精密ドライバーを利用したことにより、本体の一部が少し割れました。本体の破損が気になる方は「柔らかい素材」で作られた専用の工具を利用したほうが、パソコン本体の傷はつきづらいと思います。けこちは実際買っていませんが開けた感じから想像するに、買うとしたら以下のような商品でしょうか。
三角のものを最初のこじ開けに使い、へらで徐々に開けていくという感じで使うようです。本体を傷つけないように柔らかい素材であるプラスチックのへらが存在しているということから、どうしても変形しやすく、使い捨て感覚で購入している人が多いようです。
↓あと、これは時計用でなおかつ金属製なので本体を傷つける可能性はあるかもしれませんが、力を入れやすそうな感じ。時計くらいの精密機器の隙間をこじ開けられるのであればいけるかなと想像しました。
とにかく裏ブタを開けるときの隙間は細いです。
細めのプラスドライバー
ノートパソコンの解体とはいえ、使用するプラスドライバーは特に精密ドライバーではなくともコンビニで売っているようなセットの中にある細めのが一本あれば大丈夫。恐らく皆さんの工具箱の中にあるのでは。
マグネット付きだと小さなねじを無くす確率も減って便利。以下のグッズを別付けでお手持ちのドライバーをマグネット化も可能。
そしてけこちのように老眼の方はご自身の視力に合った老眼鏡を用意してください。以下のようなライトもあると安心。
まずはクローンを作る作業から
新しいSSDディスクの初期化とフォーマット
まずはSATA-USB 3.0 変換ケーブルで新しいSSDをクローン元のノートPCに繋げる。
スタートボタンを右クリックでディスクの管理をクリック。初期化するディスクを右クリックしてディスクの初期化をクリック。パーティションスタイルはGPTを選択してOKするとあっという間に初期化は完了。
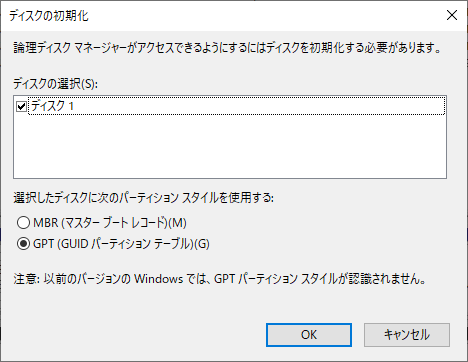
ディスクの管理画面に戻ると「不明」だったディスク名は「オンライン」という名前になっているはず。
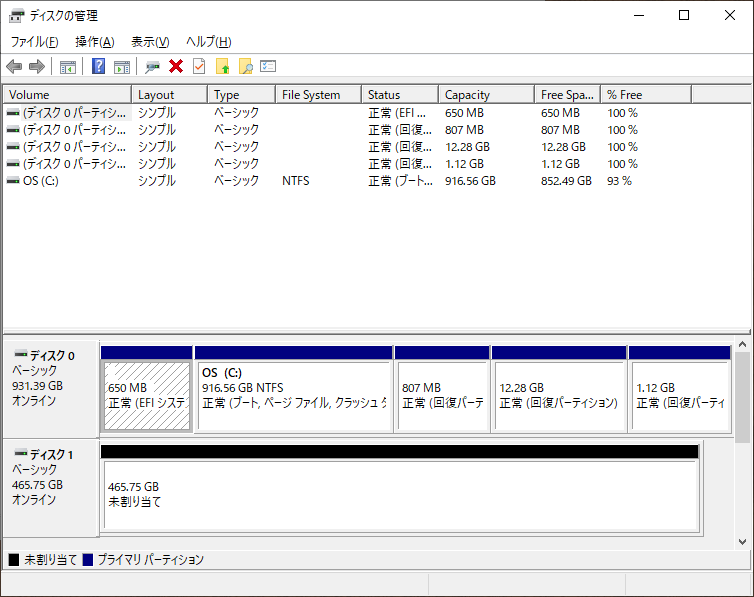
再度初期化したいディスクの上で右クリックし、今度は新しいシンプルボリュームをクリック
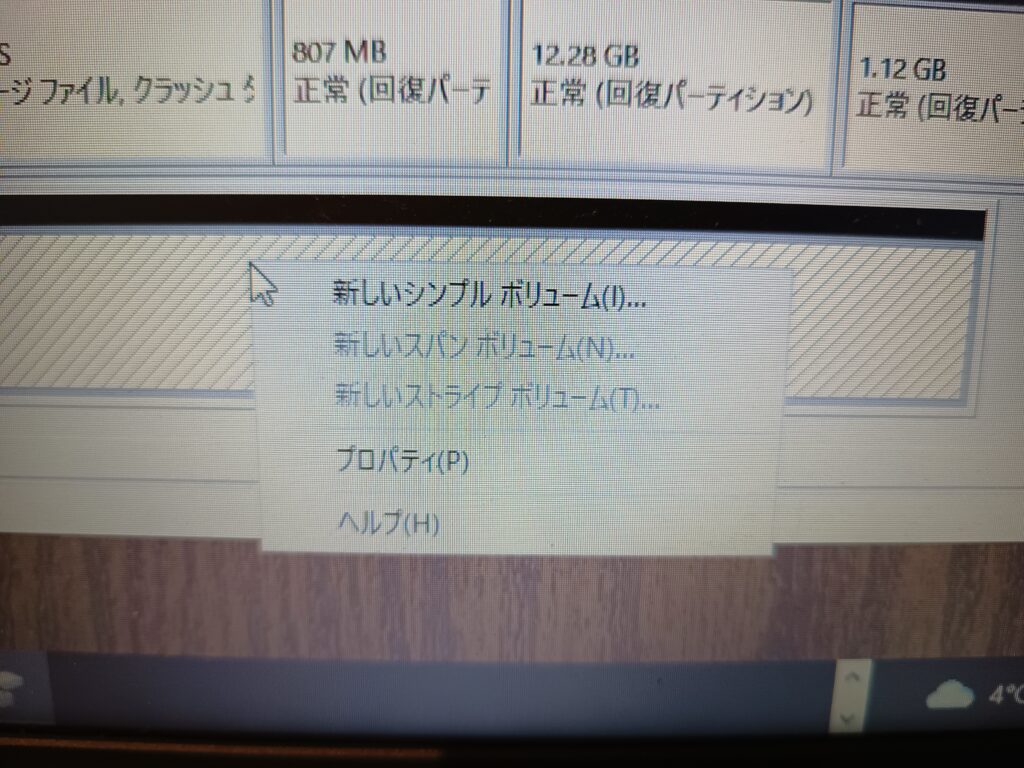
新しいSSDは「未割当」と書かれているので右クリックで「新しいシンプルボリューム」をクリック
ウィザードが立ち上がったら「次へ」をクリック
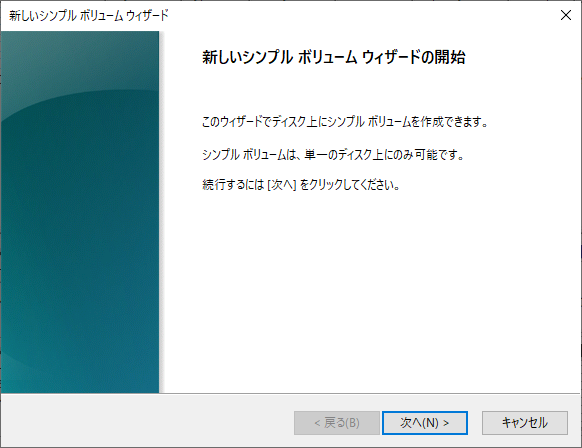
ボリュームサイズは最大値を設定して「次へ」をクリック
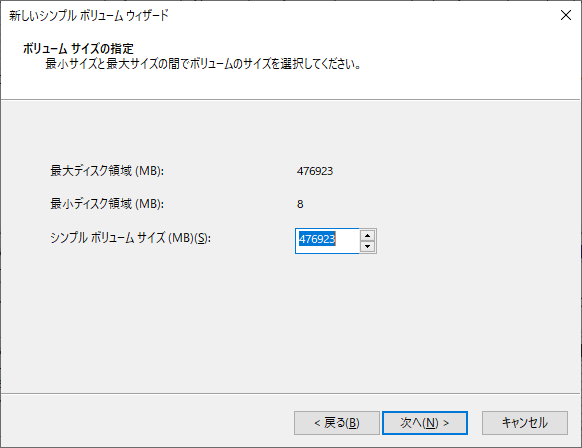
ドライブ文字の割り当ては表示されたものをそのまま使用するのが混乱しなくてよい。「次へ」をクリック。
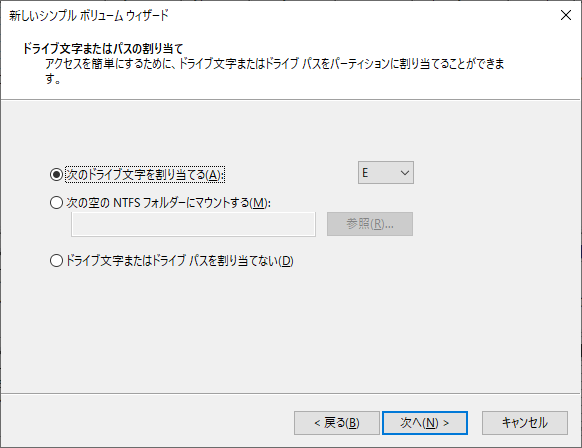
パーティションのフォーマットでは「このボリュームを次の設定でフォーマットする」を選択し、以下の画面の通り、ファイルシステムは「NTFS」で「クイックフォーマットする」にチェックを入れて「次へ」をクリック
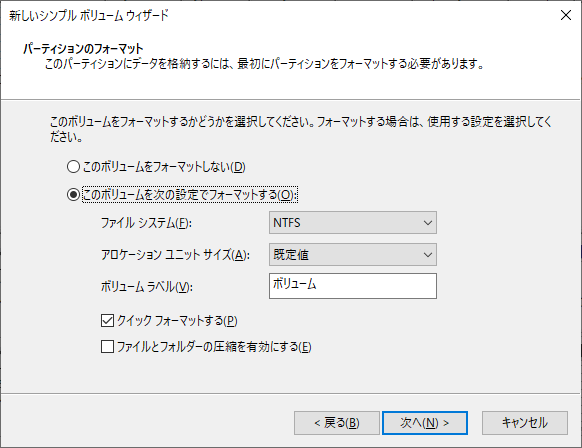
完了をクリック
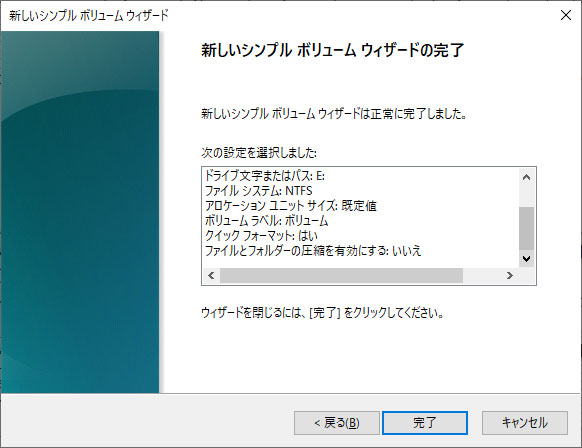
これでエクスプローラーでも認識されるようになりました。
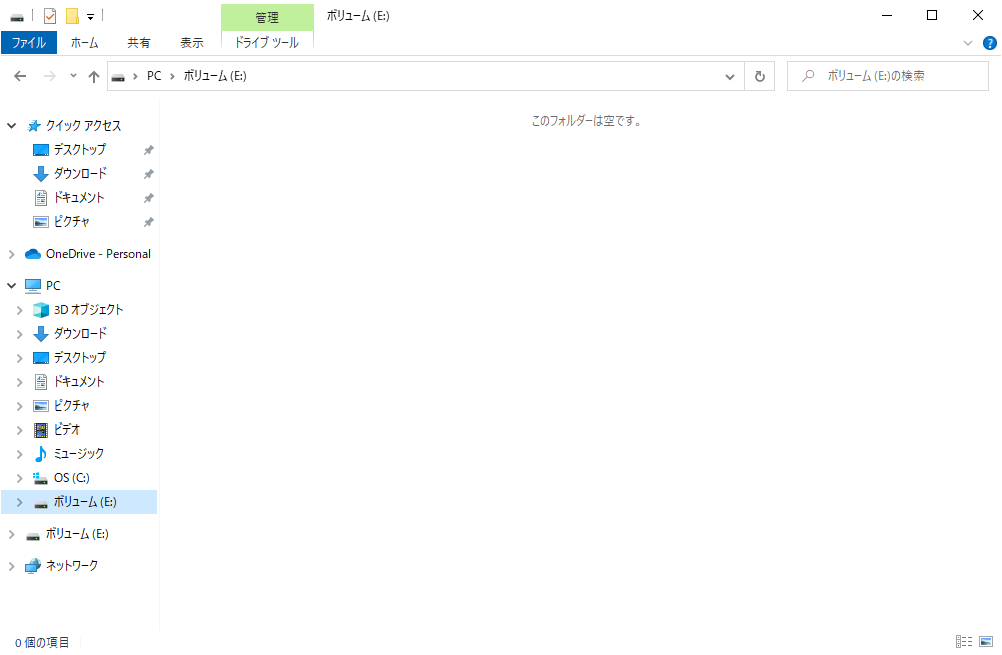
Macrium Reflect Free 8をインストール
クローンソフトというのは、現状使用しているドライブの内容をそのまんま、全く同じものを作ってくれるソフトのこと。
まずはダウンロード&インストール。
Macrium Reflect Free 8ダウンロードページ
無料(30日間だけ)で使うなら左の「無料トライアルをダウンロード」をクリック
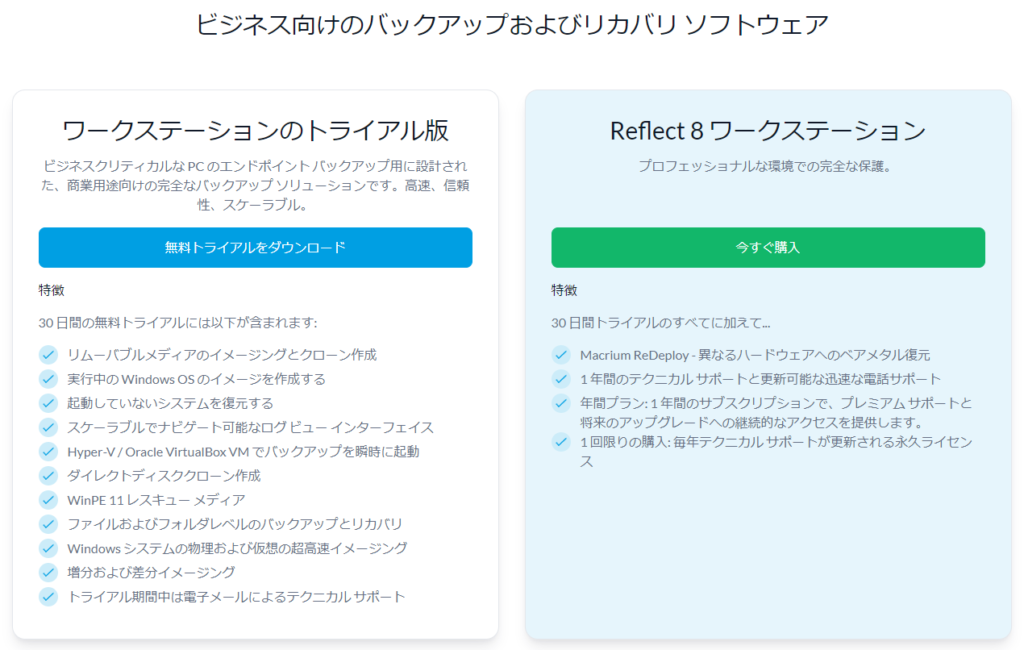
トライアルとはいえ2024/02時点ではメールアドレスを登録して「登録コード」というものをもらわないと使えない仕様のようなので登録を済ませます。
インストーラを起動します。「次へ」、更に同意して「次へ」
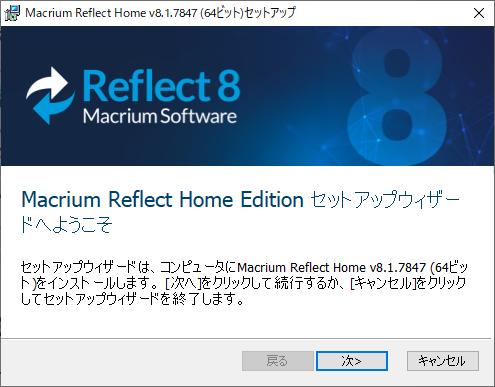
30日間のトライアルにチェックを入れて「次へ」
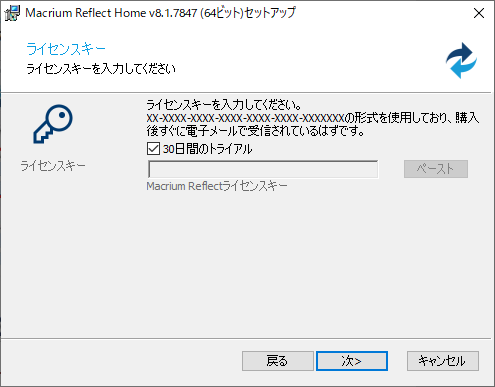
期限切れの日を確認したら「次へ」
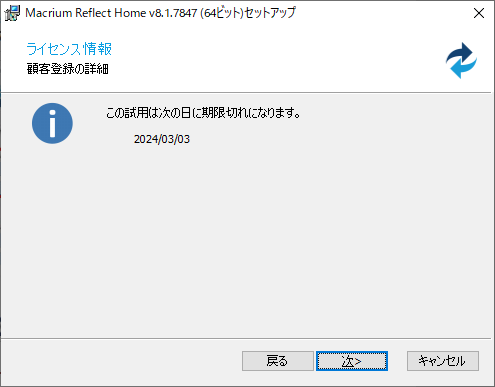
もらった登録コードとメールアドレスを入力して「次へ」
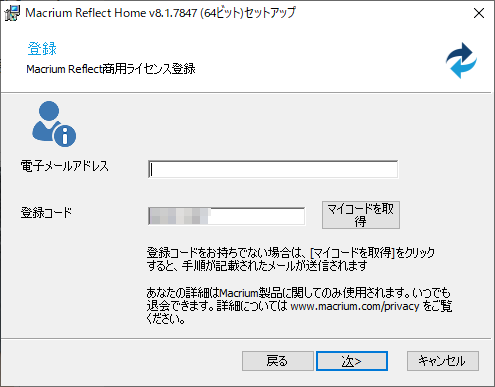
デスクトップショートカットはいいとしてもそれ以外は入れる必要なかったみたい。(けこちはインストールしてしまいました。後で削除することにします。)
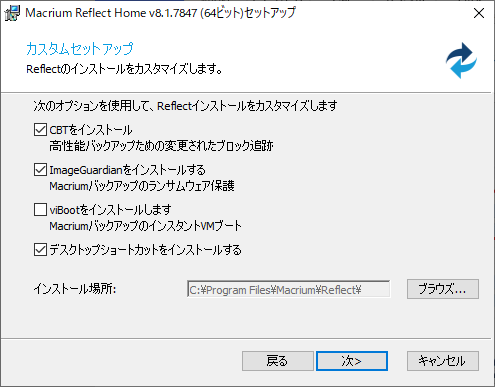
「インストール」をクリック
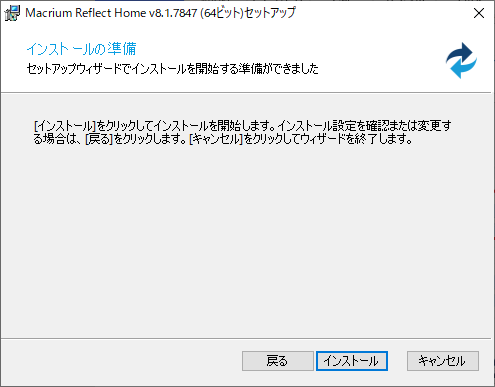
「完了」を押してインストールは終了。
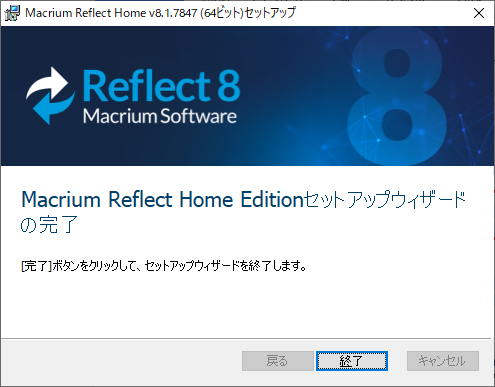
クローン設定
Macrium Reflect Free 8を起動。
「クローン作成するディスクの選択」で、新しいSSDを選択する。
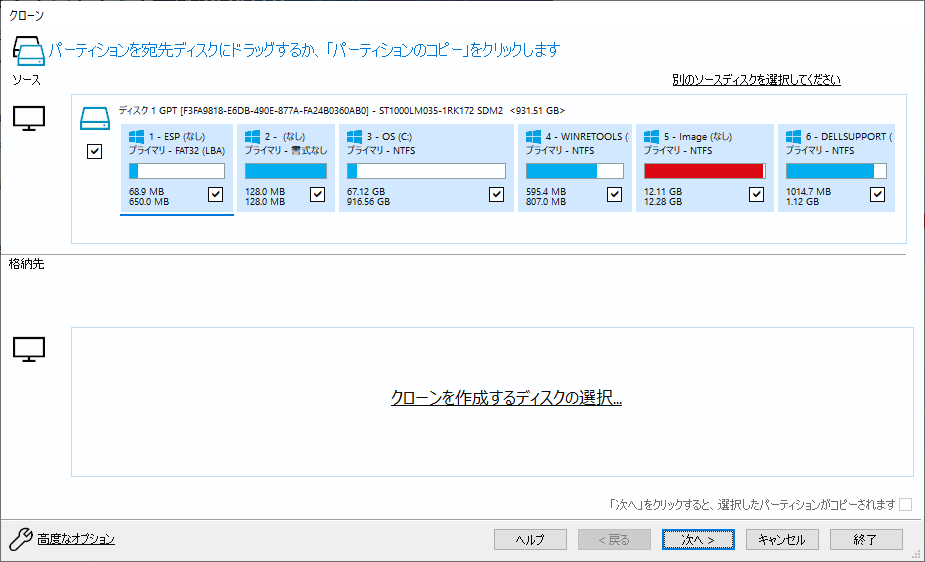
下の画像で、上がクローン元の古いHDD、下が新しいSSD。新しいSSDが変に区切られているのでまずはこの中身をいったんきれいに削除しちゃいます。
下の新しいSSDの中に水色のパーツ(勝手に区切られてしまったパーツ)を選択すると現れる「削除ボタン」を押す。
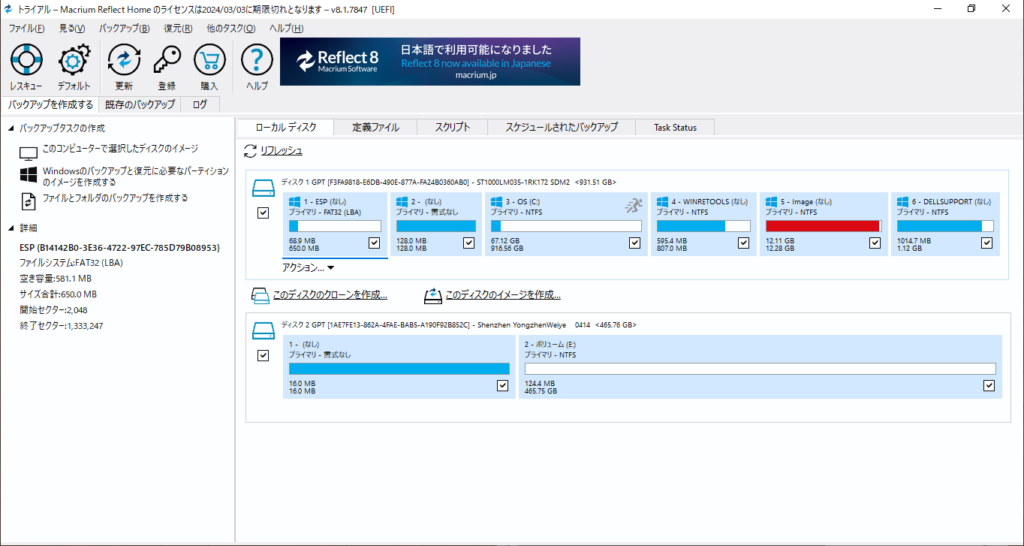
削除後のグレーのエリアに、上(コピー元)の古い方のパーツをドラッグアンドドロップで下(コピー先)にコピーし、新しいドライブにコピー元と同じような内容のものを作り上げる作業。まるで何かのパズルゲームのように上から下にパーツを移動させる感じ。入れた後も右へ動かしたり削除したりを各種ボタンで操作することができます。この時点ではうまくいかなくても何度もやり直すことができるのでご安心を。
今回の注目ポイントは、コピー先のSSDはコピー元のHDDよりも容量が小さいパターンだという事。WEB上でこのケースの情報を探せなかったのでなんとなく自分で判断したのだが、左から三番目のブロックだけ容量が異なっている部分に注目。このでかいOS(C:)のパーツは柔軟なのではないかと最後にコピーしてみたら案の定うまくいきました。(最初左から順番に入れて行ったせいで4~6のパーツが入らなくなった)容量が大→小へのパターンの方は参考になさってください。あくまでも今回のケースではコピー元での使用領域が少ないからできたともいえるけれども。
下の画像の様に各パーツの割合がきっちり同じになったら「次へ」をクリック
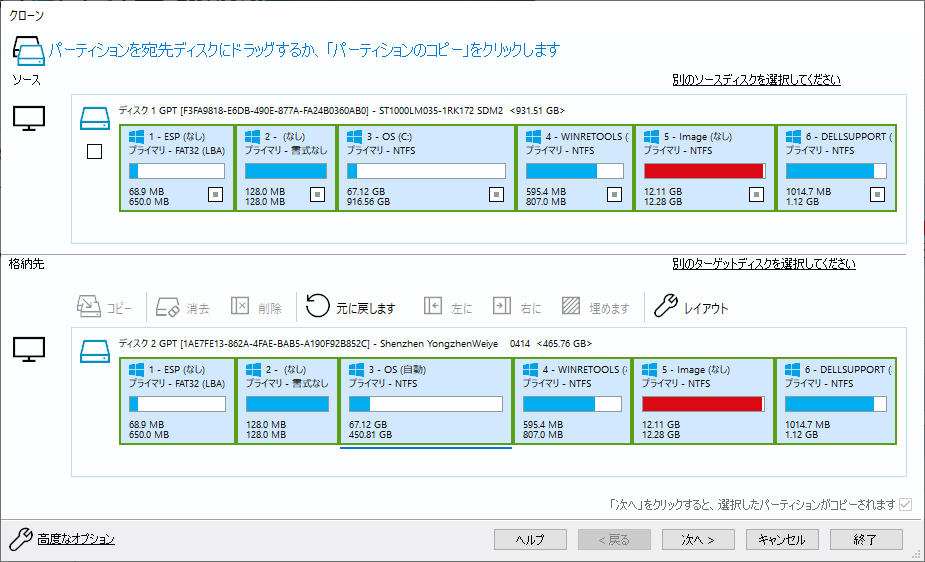
見事に同じ割合でセットできた
これはこの状態で「OK」
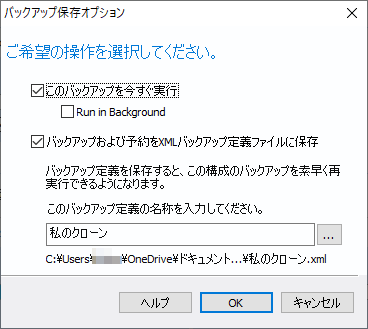
ドライブ名が間違いなければ「継続する」をクリック
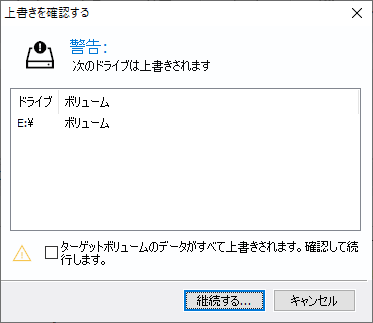
こうしてクローン作成作業が始まるのですが、家族のノートPCはとにかく何をするにも遅いわけなのでそれなりに時間はかかりました。完了しましたと出たらOKボタンを押して終了。
次は実際に古いクローン元のHDDと新しいSSDを交換するために(ついでにメモリ交換&増設)PCの裏蓋を開く作業へと続きます。
さっそく裏ブタを開けてみる
残念ながらこのモデル、単純に裏ブタのねじを外せば中身を見れるようなボディーではありません。
1.バッテリーを外し、裏ブタのねじを外す
赤丸の部分のスイッチをスライドさせてバッテリーを取り外します。
白い丸で囲んだねじを外していきます。白二重丸のねじはDVDドライブと繋がっているねじで特にとても小さいので無くさないよう注意。この小さいねじは他の部分にも使われているのですが、この他のねじも基本全てとても小さいので、外した各種ねじは無くさないようにお手持ちの食器(小皿やココットなど)などで管理することをおすすめします。

赤丸のスイッチをスライドさせるとバッテリーを外すことができる
2.キーボードを外す
キーボードを外すにはこの辺の隙間にへらなどを入れて引き上げる
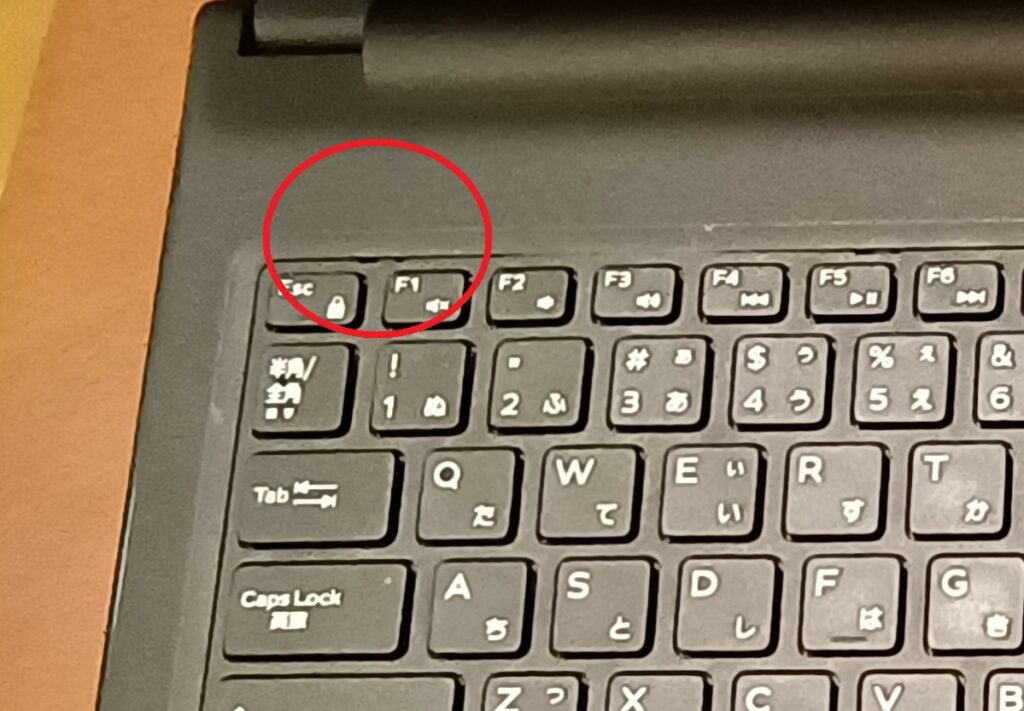
キーボードを外すにはこの辺の隙間にへらなどを入れて引き上げる
キーボードはフラットケーブルでボディーと繋がっているのでゆっくり外す

フラットケーブルでボディーと繋がっているので外すときは気をつけましょう
プラスチックの細いストッパーを引き上げてフラットケーブルを外す
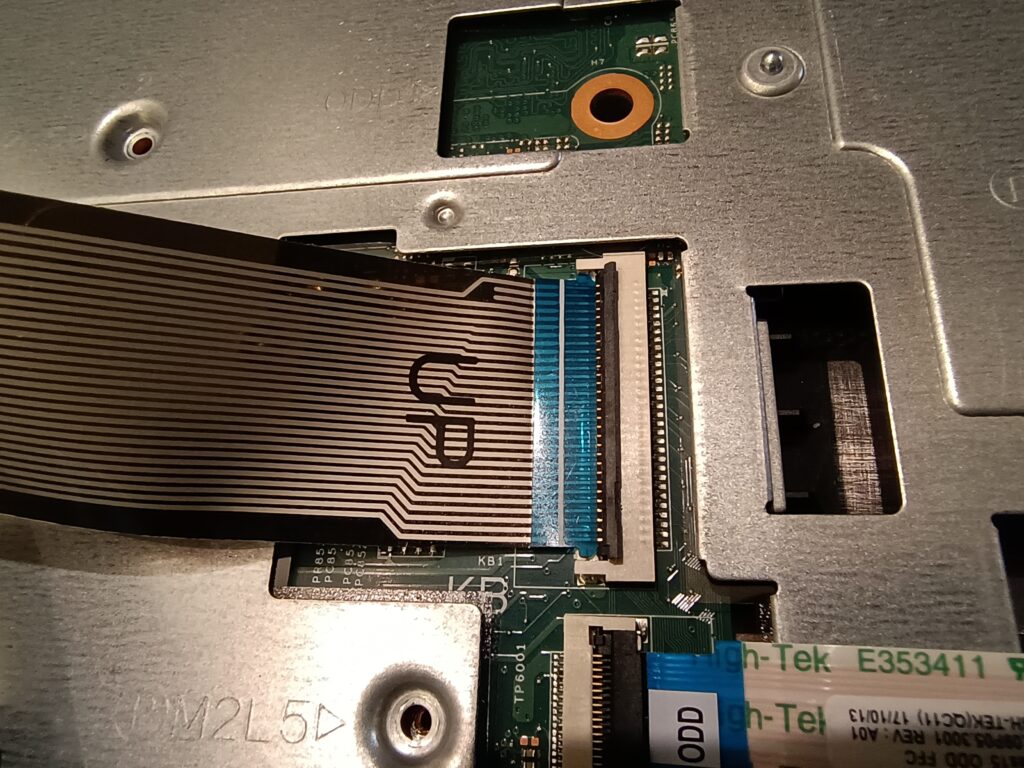
プラスチックの細いストッパーを引き上げてフラットケーブルを外します
キーボードを完全に外した状態

キーボードを外した状態
3.DVDドライブを外す
このタイミングで裏ブタに繋がっているフラットケーブルを外しておく
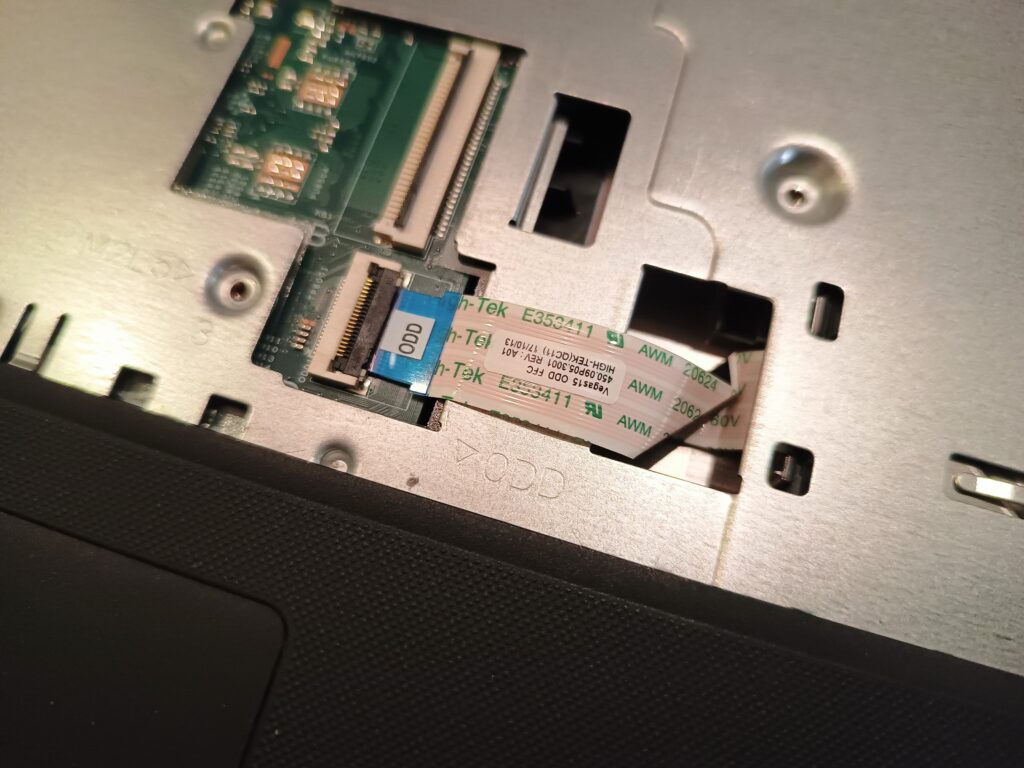
このタイミングで裏ブタに繋がっているフラットケーブルを外しておく
キーボードを外して新たに現れたねじを外す
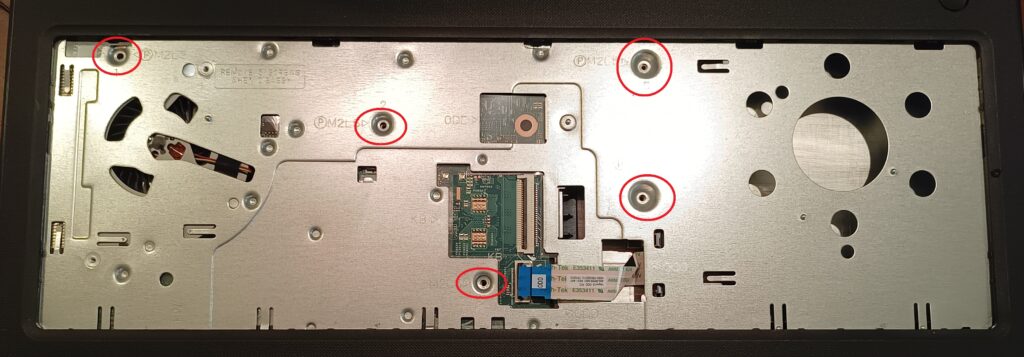
キーボードを外して新たに現れたねじを外す
ドライブをちょっとつかんで引っ張るとすっと外れてくれます

ドライブをちょっとつかんで引っ張るとすっと外れてくれます
ここまで出来たら裏ブタの細い隙間に何かしらの細いへらを入れ、少し力を入れながらこじ開け気味に少しずつ開いてみる。

やっとお目見えの中身
※開いたとき興奮して写真を撮り忘れたので、この写真↑はすでにSSDに交換した後の写真です。
蓋を開いたついでに、内臓電池を取り換え、冷却装置のねじ止めを外してCPUグリスを塗りなおしてあげました。

内蔵電池はCR2032

クーラーはねじで簡単に外れる
4.SSDとHDDを交換
繋がっているフラットケーブルを外し、取り付けられている四つのねじを外すとケースに入った状態でとれるので、ケースからHDDを外し、そこに新しいSSDをはめ、元に戻して再びねじ留め。

メモリの交換
メモリは両端の抑えを外すとメモリ本体が跳ね上がってくるので、取り出し、新しいものを差しなおす。

メモリは抑えを左右に引っ張るとメモリが跳ね上がってくる
蓋を閉じ、ねじを順番に締めなおして再起動
作業が終わったら外した順番をさかのぼって元の姿に戻してあげましょう。そしていよいよ起動。
すると「リアルタイムクロックエラー」と表示されます。これは電池を入れ替えたことによりパソコンの時計を設定しなおさないといけない状態。

BIOS画面になるので手打ちで時間を直してあげましょう。この時点ですでに新しいSSDの名前を確認できています。(このときはまだメモリ変えてない時点の写真です)
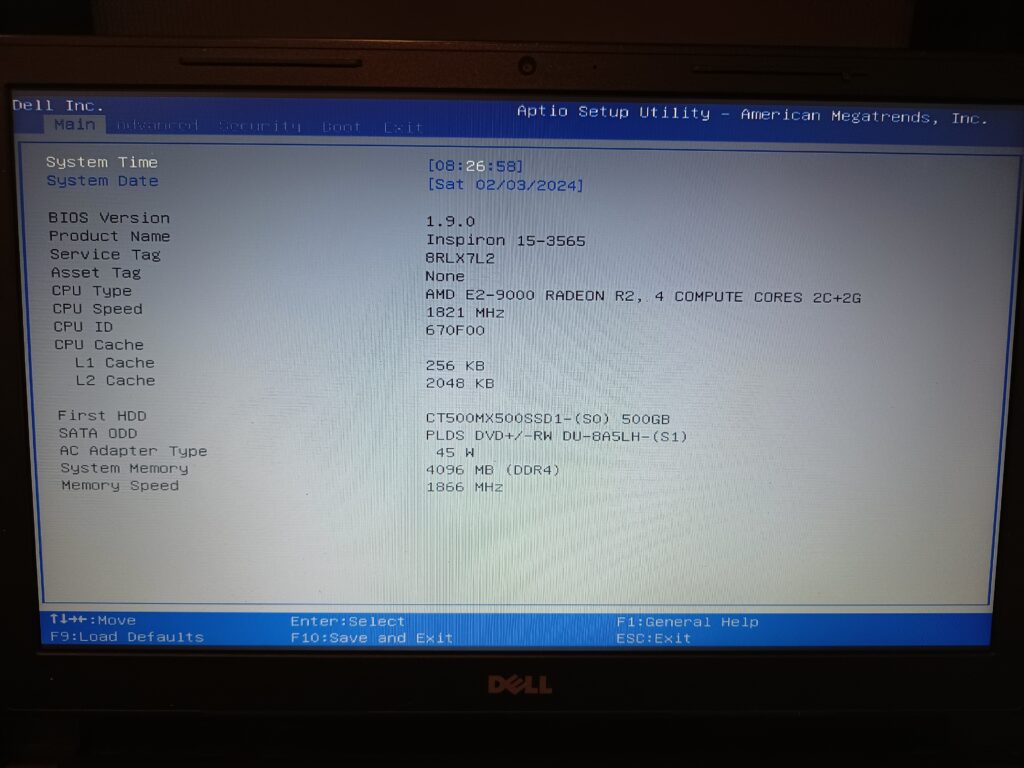
YESを選択してEXITする。
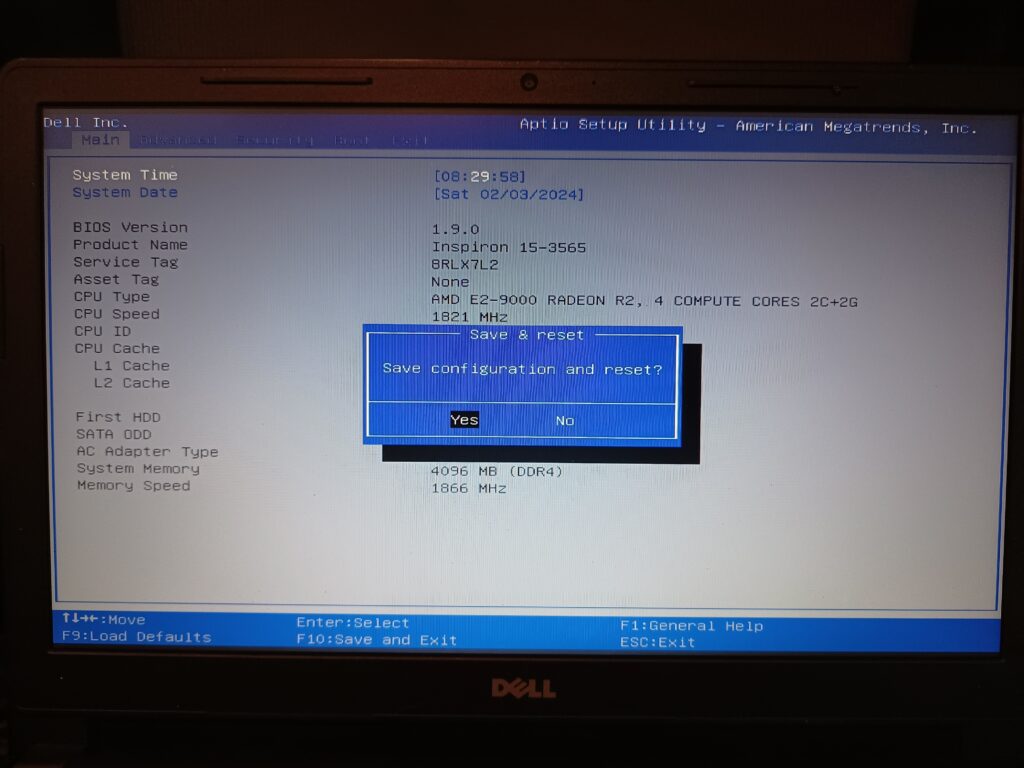
するとWINDOWSが立ち上がる。クローンなので今まで使っていた時と同じようにログインして使っていくだけ。
各速度
それまでは起動、アプリの立ち上げ、何をするのも遅いマシンでしたが、最初の結果と比べるとだいぶ改善されました。

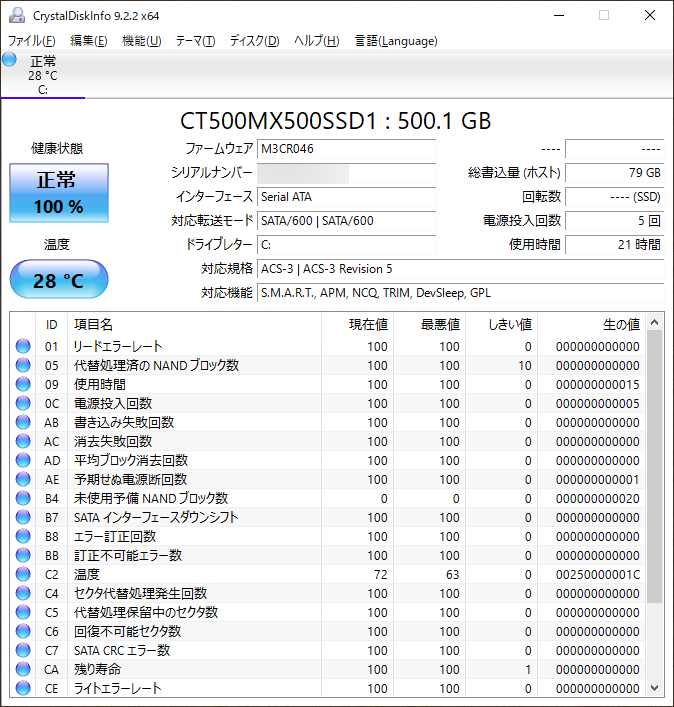
まっさらな状態
CPUの使用率は、換装前は常に100%に達していたのが、28%前後で収まっています。こんなのはこのPCでは初めて見る状態…だいぶ改善されたと思っていいでしょう。
ちなみに下の画像↓はメモリ増設前に取ったスクリーンショット。メモリ4Gでも充分改善されている事がわかります。
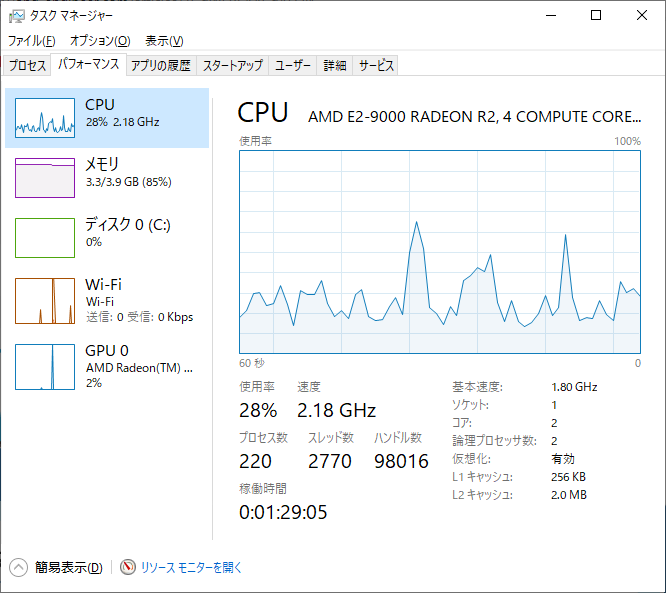
メモリは何度かとっかえひっかえトライしたけど二枚目を認識できないので仕方なく今回は一枚差しで8Gで妥協。そのうち時間を見つけてなぜ二枚差しがだめなのかもう少し調べることにしましょう。(何度か開け閉めして疲れてしまった)
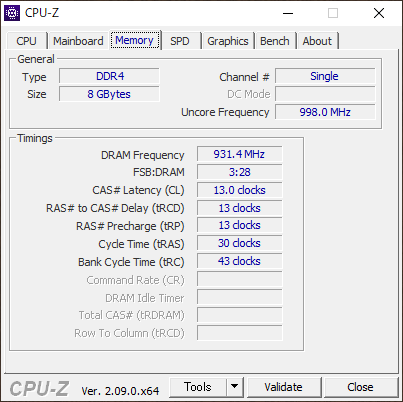
注目の起動時間についてですが、以前は起動だけで数十分、下手すると暗転画面から立ち上がらない状態で放置して次の日に作業持ちこし、なんてことを余儀なくされていた起動時間の異常なまでの遅さ…。
USBを差し込んで内容を表示するのも時間がかかる、アプリを一個立ち上げるだけでも時間がかかる、前はもうこんなんばっかりでいい加減いやになりましたが、今はなんと起動時間は一分以内になり、アプリもすぐに立ち上がってすっと作業に入れるようになっています。
っていうかこれが当たり前なんだが。
これは後ほど起動の動画を実際に撮影してこのページに上げようかなと思っています。(家族のPCでなかなか撮影のタイミングが合わないのでその内ね!)
改造はなかなか敷居が高いというなら、効率よく買えるDELLでの購入がおすすめ
けこち所有のノートパソコンはDELLのサイトで買ったノートパソコンで、仕事中に持ち歩いてヘビーに使っています。現在のDELLのパソコンはすべてSSDですので起動時や作業時の速さは全く問題ないどころか非常に速くて快適なのでお気に入りのノートパソコン。
余計なバンドルソフトがいっぱい入っているパソコンを買いたくない、シンプルで効率の良い、自分の目的に最適な仕様のPCが欲しいなら、DELLのサイトで自分好みのPCを買うことができます。
例えば、ブログを書くために持ち歩ける、それほどパワフルでなくてもいいけどそれなりに快適な作業ができるものがいいと思って選んだけこちの持っているノートPCと同等のモデルはこんな感じ。
あとがき
掛かったお金はSSDとメモリで数千円ずつ。他に少しの労力はかかりますが、この当たり前の快適さは何物にも代えがたい。
このPCの持ち主である家族はけこちとは正反対の「PC苦手派」で、このマシンの最初の購入の時点でどう選んでいいのかさえもよくわからなかったと思います。ノートPCはデスクトップ型とは違って改造のハードルが高いので、最初に本体を買う時が一番大切。今回のような余計な(けこちは楽しんだが)手数を掛けないためにも是非実際にDELLのページで自分だけの無駄のないモデルを探してみて下さい。



















