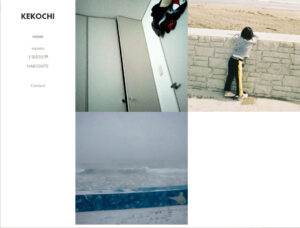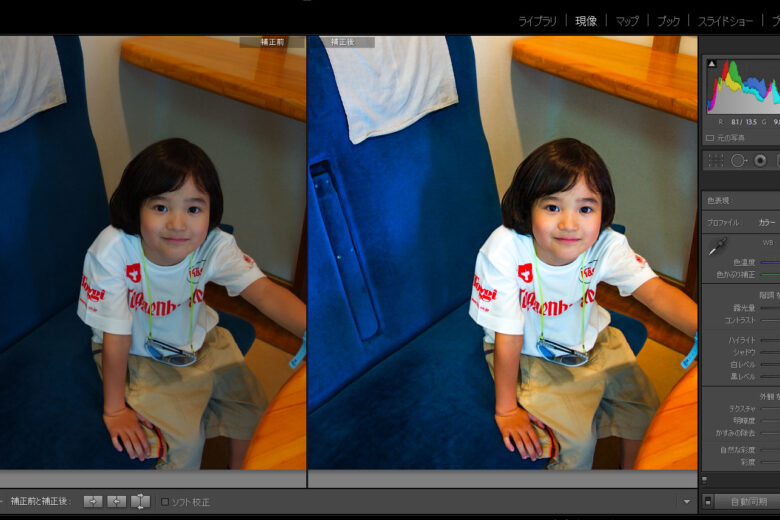今はタクシーのお仕事をさせていただいているけこちですが、デザイン系の仕事にいつでも戻れるようにとAdobeのCreative Cloudの契約自体はしていたので、セットの中にあるLightroomについてはきわめて個人の趣味的にちょこちょこいじってはいました。一時、写真の仕事に携わった時に本格的に使い始め、撮影枚数も一度で数千枚だったのでガツガツ使いました。
Adobe Lightroomとは、現像(RAWデータを読み込むので、劣化させることなく画像の様々な調整を行う事ができる)をするソフトです。現像というと私のような古い時代の人間からするとどうしても酢酸の香りと暗い部屋を思い出してしまうものでしたが、デジタル一眼を持つ人なら今や無くてはならない過程といえるでしょう。
プロが使うほどの実力を兼ね備えたソフトですが、皆さんがプロでなくとも、ほんの少しいじってみるだけで気軽に本格的な写真クオリティーに高めることをを楽しめる、Adobe Lightroomを紹介しましょう。
今回は「ひと昔前に撮影した、ひ弱な機材で撮影したjpeg画像を生き生きさせる」というテーマです。撮影したけど露出で失敗してダメな写真になってしまった…とボツ写真に決定するのはまだ早い!その写真、捨てないでください。Adobe Lightroomで生かしましょう。
現在のデジタル一眼のRAW現像では気づかなかった底力
前回の引っ越しの際手元から離したと思っていた昔のJPEG画像を発見。RAWデータはなくてもできるところまで調整してみようと写真を読み込んでみました。
普段はある程度いい状態で撮影されたRAWデータをいじりますが、今回現像に挑戦してみた画像は、
・Canon Powershot A10というコンデジで最小サイズで撮影した露出も厳しくノイズ多めのJpeg
・デジタル一眼Nikon D70sで撮影した露出アンダーJpeg
・OLYMPUS E-620で撮影した露出どアンダーJpeg
です。(昔のRAWデータは現在倉庫に入れているのでJPEGしか手元にない)それぞれが当時のメーカーの現像ソフトによる調整ではうまくいかず使えない写真として認識していましたが、Lightroomでの現像で今までやろうと思ってもうまくいかなかった色の再現がいとも簡単に出来ました。
基本の調整とコツ。基本の三つのスライダーと少しの色温度・色かぶり補正で救われる写真達

現像モードにすると右中央に出てくるこのパレットは名前の通り“基本補正”ですので、この中のスライダーだけでだいぶ調整できます。特にシャドウ・黒レベル・白レベルでの調整と若干の色温度・色かぶり調整だけで写真が生まれ変わる瞬間を見てみて下さい。Lightroomを触ったことがない初心者の方も深く考えずに実際の写真でまずは下の順番でスライダーを動かしてみましょう。
- シャドウを右へ
- 黒レベルを少し左へ
- 白レベルを画像の様子を見ながらグッと右へ
- 必要によって色温度や色かぶり補正でホワイトバランスを調整
動かしてみるとわかりますが、シャドウを右へ動かすという事は陰になっている部分を明るくする動作、黒レベルを左へ動かすという事は黒を引き締める動作、その後に白レベルを右へ動かすと色がぐっと生きてきて鮮やかになるのが実感できると思います。
あとは何らかの色がかぶっている(例えば蛍光灯だと緑がかぶり、白熱灯だと黄色~オレンジがかぶってくる)と思われる画像を色温度や色かぶり補正で調整すると理想的なホワイトバランスを見つけることができるでしょう。
間違えても左下のヒストリーで好きな段階に戻すことができますので怖がらずに何度でも調整することができるので安心です。とにかく自分の感覚で一番いいと思ったところでスライダーを止めればOK。
Canon Powershot A10撮影画像での作例
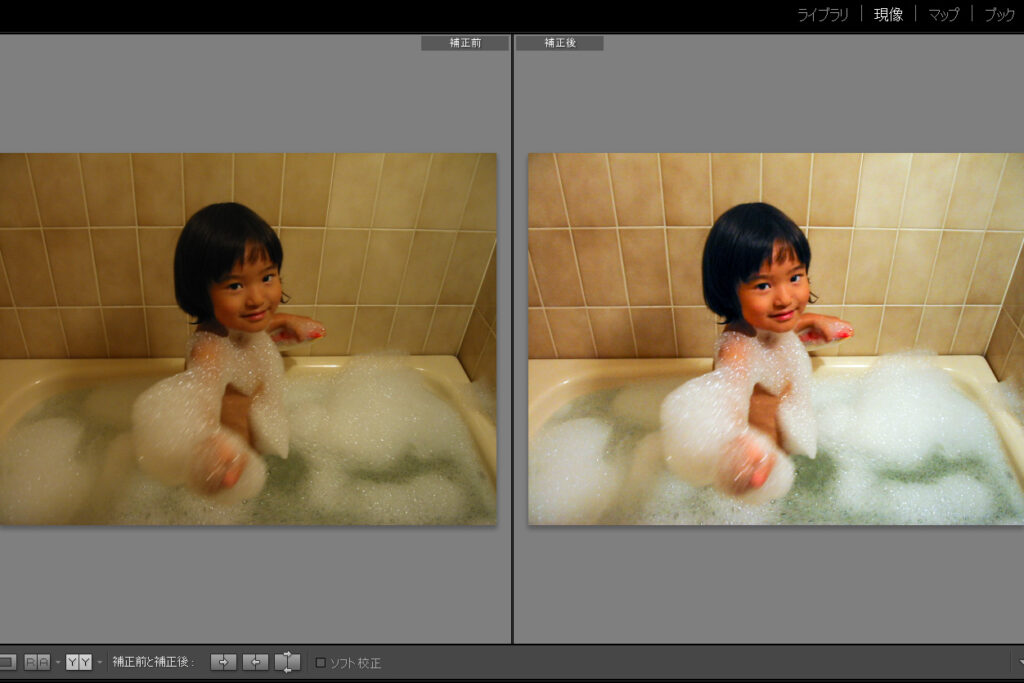
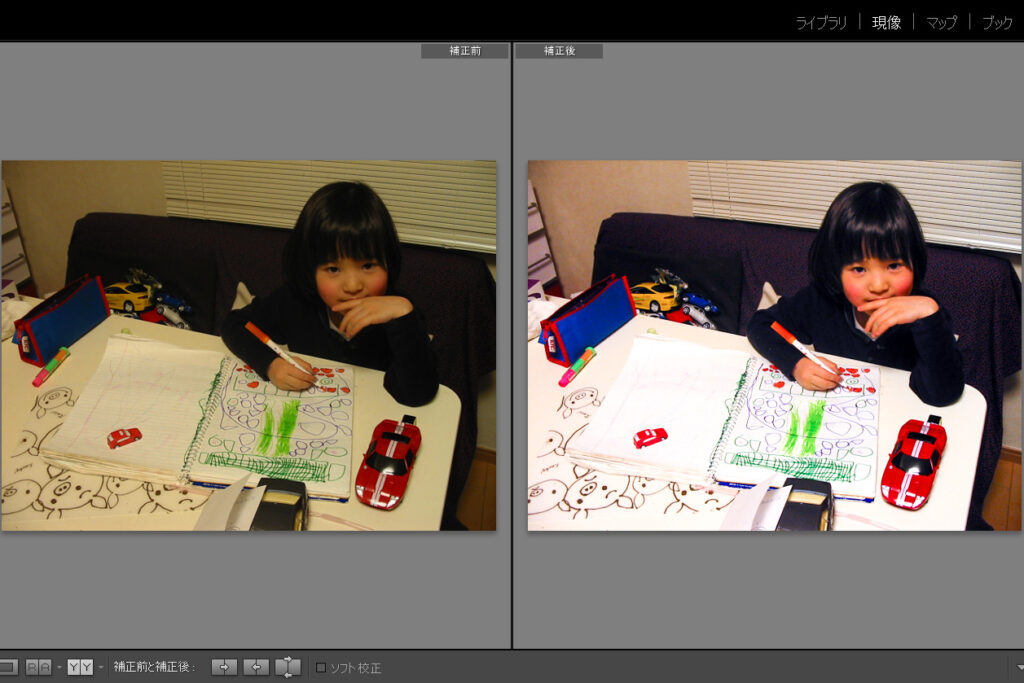
このCanon Powershot A10は20年前くらいのコンデジです。ボディーについているストロボだけは使うまいと自然光や室内灯のみで撮影していました。そうなるとどうしても全体的にアンダーな写真になってしまいます。室内は蛍光灯だったので緑もかぶって来ます。当時はphotoshopのトーンカーブなどで画像の調整作業をしていたと思いますが、Lightroomで基本の三つのスライダーと若干の色温度補正だけでここまで色が出てきてくれました。ただし、この画像はこれ以上上げすぎるとノイズがひどくなるのでこれくらいが限度です。
Nikon D70s撮影画像での作例
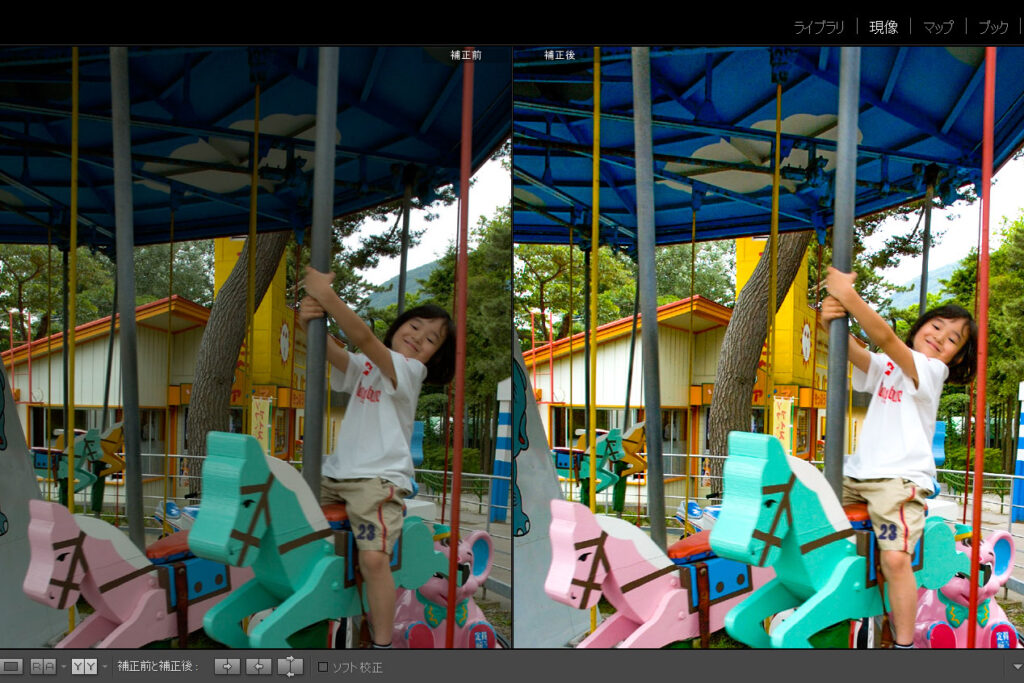
上はまだデジタル一眼に慣れていなくてアンダーになってしまった作品。せっかく被写体の表情がいいのに…。ホント、自分の腕を呪いました。当時いじっていたNikon付属の現像ソフトでは回転木馬の天井裏の空色をうまく出すことができなかったのが、Lightroomではスライダーの単純操作だけでもいとも簡単に色がぐっと出てきてくれました。
下の画像は画面上部にある暗い部分の色がさらに出てきたのが分かると思います。
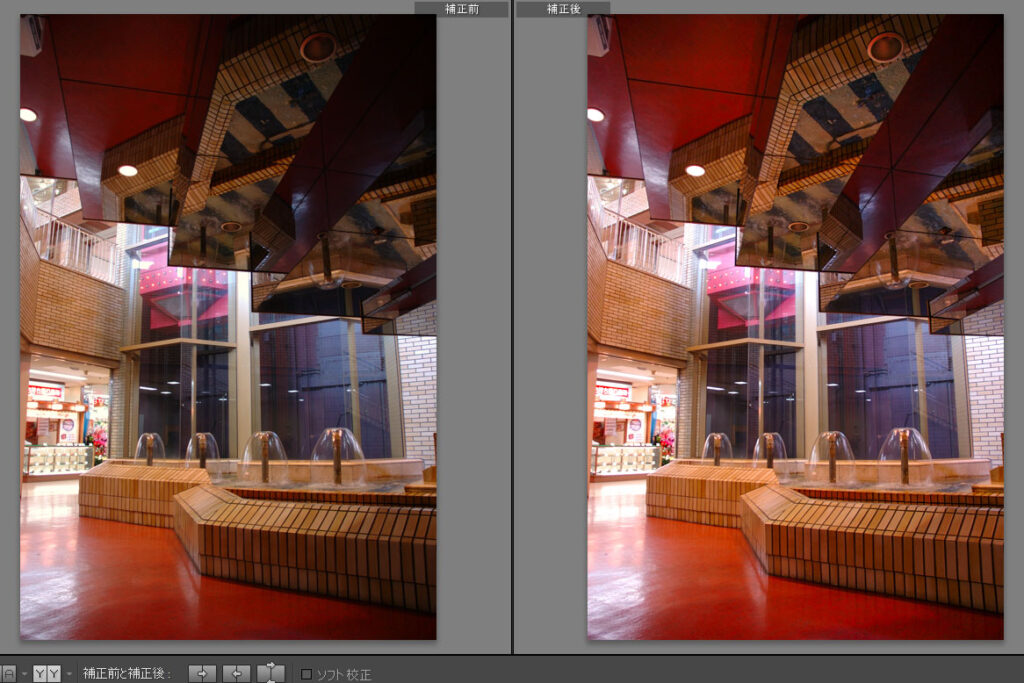
OLYMPUS E-620撮影画像での作例
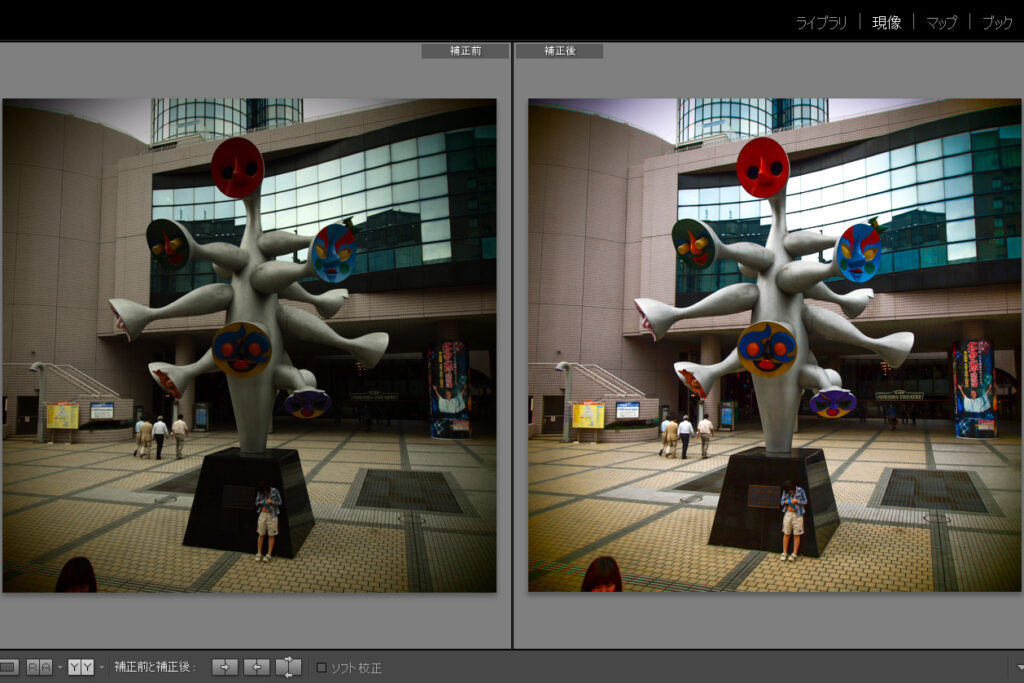
このOLYMPUS E-620にはアートフィルターという機能が搭載されています。トイカメラみたいな効果をもたらすフィルターを私は気に入り、1:1の比率で撮影をしていましたが、たまにとんでもなくアンダーになるときがあります。上の作品も補正前はかなりのアンダーで、個人的には色が欲しいのでトライしてみたらなかなか色が出てきてくれました。しかも左下にあった黒いモノが人の顔だという事も判明し、これについては後日以下のページで別な処理をしました。

下の写真は手前のソファーが浮かび上がってきました。窓を強調させるなら補正前のも良いでしょうが私はソファーのデザインも一緒に表現してもいいと思ったので補正後を採用しようかと思っています。
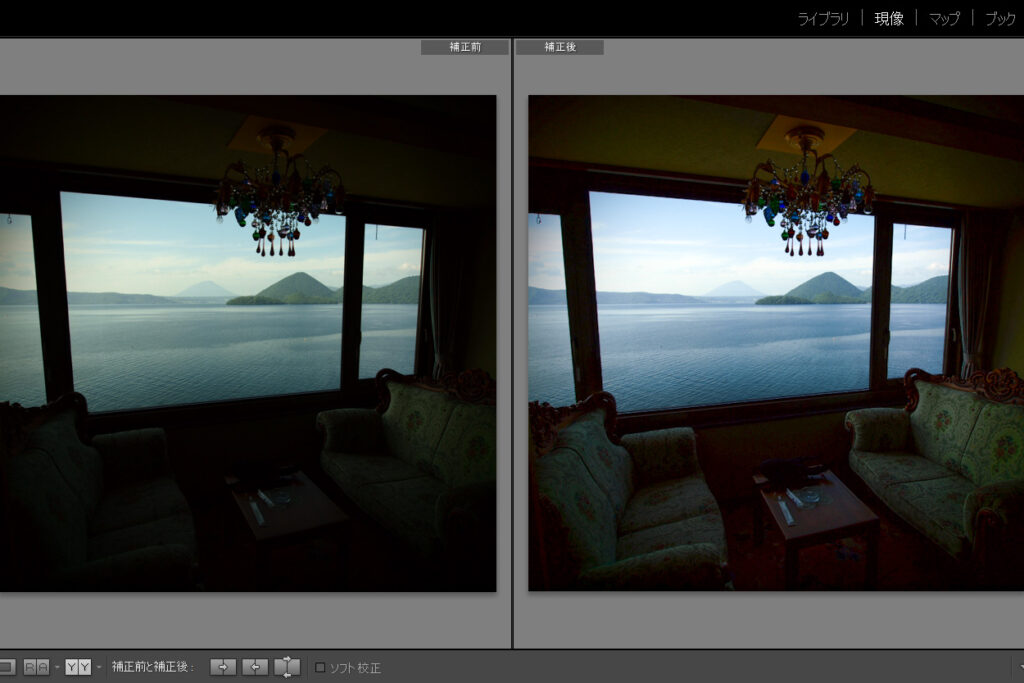
まとめ
この記事のサムネイルにある息子の画像の色がぐっと出てきた瞬間、今はもう大きくなってしまった息子とはまた別の存在の息子がそこにいて私に優しく笑いかけてくれているかのような錯覚に陥り、感動で涙が出てしまいました。今まで仕事で何万枚もの現像作業をしてきましたが、こんな感動したのは初めての事です。
状態の悪い画像だからこそ補正のし甲斐がありました。最近のデジタル一眼は補正はそんなに極端にしなくてもそれなりに撮れてくれるのでそんなこと感じもしなかったんですね。改めてLightroomは素晴らしいソフトなのだなと思いました。
RAW現像ソフトとしてはもちろんの事、写真を楽しみたい方はぜひAdobeのLightroomをお勧めします。
Adobe Creative Cloudフォトプラン
月額を安く抑え、写真に必要な二大アプリをサブスク。写真を本格的に現像・加工するならこれだけでも充分。
Adobe Creative Cloud コンプリートプラン
Creative Cloud コンプリートプランならadobeソフトを20種類以上使える。(ちなみにけこちはこちらをサブスク契約しています)
学生・教職員向けCreative Cloudコンプリートプラン
学生だからお金がないなんて言ってる学生さんこそチャンス。Adobeのサイトからなら学生証等のなんらかの在学証明書があればCreative Cloudコンプリートプランを最大71%OFFで購入可能。
(2024/12現在)
Amazonからでも買えますが、Adobeのサイトと値段をよく比べてご検討ください。
少しずつブラッシュアップしながらもAdobeで作成したポートフォリオとして公開しています。ぜひ見てみて下さい。
https://kekochi.myportfolio.com