都内で日々知らない道をたくさん走らなければいけない方、職業ドライバーをされている方、特にタクシードライバーの方、車についているナビの出すルートがあまりにも回り込んでしまうルートだったり、ナビの反応が遅くて方向が分からなくなったり、なんてことありませんか?そんな車載ナビにお悩みの方全てにお勧めしたい優れたナビアプリ、「ドライブサポーター by NAVITIME」アプリの使い心地を、都内タクシードライバーのけこちが極めて実務的な使用によるレビューをしていきます。
特に「ドライブサポーター by NAVITIME」が提案してくれるルートはタクシーで通用する非常にクレバーなルートを提案してくれますし、タクシー初心者には道や通り名を覚えるのにも非常に役立ちます。文字列による検索時もスマホ文字入力と変わりなくスムーズに入力でき、検索結果もパッと出てくれるので、お客様乗車時に言われるルートを聞いた時に理解できないのが怖いという気持ちもだいぶ軽減されるでしょう。2024/12現在のけこちは「ドライブサポーター by NAVITIME」なしでは仕事できないくらい全面的に信頼して使用している優れたアプリです。月額数百円はかかりますが、そのお金を払う価値は充分あります。
このページでは全ての機能を説明するのではなく、タクシードライバーなどの特にルート選択がシビアな仕事の条件下で働く職業ドライバーにとって使える機能に絞り込んで、無料で優れたyahooナビともところどころで比較しながら紹介していきます。
このページで使われているスクリーンショットは全て、車の停止中、または他人に運転してもらい私が助手席に乗っている状態で作成したものです。
運転中のスマホ操作は非常に危険なうえに違反行為ですので、操作と注視は停止中に行いましょう。詳しく説明しているページもありますので併せてごらんください。

「ドライブサポーター by NAVITIME」使用時のけこちの使用環境
wifi
Rakuten WiFi Pocket
![]()
回線とスマートフォン
IIJmio
motorola edge 20 fusion
「ドライブサポーター by NAVITIME」について
「ドライブサポーター by NAVITIME」アプリ導入のメリット
常に最新の地図を利用できる
アプリのバージョンアップをするだけで最新の機能を使えるので、新しい道が出来たときにいち早く対応されたマップや最新の機能によるナビが可能になります。
法人タクシー会社のナビは二年に一度程度の手動アップデートが現実だったりしますので、やむを得ず古い情報のままナビを使う事はよくありますが、スマホで最新の情報を得られるのは毎日運転する職業ドライバーにとっては安全の面からも非常に重要な事です。
全国の渋滞情報、施設の詳細情報、目的地の天気、駐車場の満空、ガソリンスタンドの価格などがリアルタイムでわかる。
タクシーの場合、ガソリンスタンドの値段以外はありがたい情報。特に渋滞、事故、工事、通行止め、オービスの位置情報は必須事項。
ナビと録画が同時にできるドライブレコーダー機能搭載
設定すれば携帯のカメラ機能を利用してドライブレコーダーにもなります。タクシーの場合はドラレコ搭載してますのでこの機能は必要ないと思いますが、バイクに乗る方やドラレコの搭載されていない他人の車を借りる方などは気軽に自分のスマホをドラレコとして使うことが出来るので、万が一の際にも安心できるでしょう。
ドライブサポーター by NAVITIME 料金
「ドライブサポーター by NAVITIME」は、プレミアム登録を行う事によって初めてナビ機能が使えるようになります。つまり、アプリをインストールするだけではただの地図アプリであり、ナビ機能は使えません。
料金形態は何のサービスを利用するかによって細かく差が出ます。ご自身の環境でいくらになるのかを確認してみて下さい。以下に書かれているのは2024/9月現在の価格です。
プレミアムコース
◆Amazon365日ライセンスキー 4,500円/年
App StoreやGoogle Playで購入した場合のプラットフォーム代が無い分かなりお得。
※例としてApp StoreやGoogle Playでダウンロードからの登録に比べると年間で1,500円もお得になるので毎日確実に使う私のような職業ドライバーの方にはお勧めです。
プレミアムプラスコース
「Android Auto」や「Apple CarPlay」に対応することが出来るプランです。
「プレミアムプラス」コースは、車載ディスプレイと連動することで視認性が向上し、最適化されたUIでのナビゲーションが出来ます。主にトラックやタクシーなどの商用車を日常的に運転するプロドライバーやヘビーユーザー向けに特化した機能を提供するためのコースで、既存の「プレミアム」コースで利用できる有料機能に加え、「プレミアムプラス」コース専用の機能を使うことが出来ます。今後は、経由地設定数や車種登録数の増加、車高、車幅等を考慮したより正確な大型車ルート、巡回経路検索など機能追加を検討しております。
株式会社ナビタイムジャパンプレスリリースより抜粋
法人タクシーの場合は会社の備品である車載ナビにリンクするのは現実的ではないと思いますので、職業ドライバーで個人で使う分にはプレミアム会員で充分でしょう。
2024年11月20日(水)から、カーナビアプリ『カーナビタイム』で「タクシーモード」が新設されたとのこと!早速けこちはインストールしましたので使い込んでからまたレビューする予定でおります。
ちょっと説明を見てすごいなと思ったのが銀座の乗禁エリアを表示できる機能がついているとのこと…そんなナビが世の中に出てくるなんて想像したことありませんでした。特に新人さんはかなり勉強になるのでは!?他にもタクシーにとって便利な機能があるみたいです。
『カーナビタイム』 「タクシーモード」を新設、7つのタクシー向け新機能を提供開始
【!少しだけ注意!】「カーナビタイム」は「ドライブサポーター」とはまた別のアプリであり、「カーナビタイム」の中で「プレミアムプラス」コース、又は「住宅地図プラスコース」の登録による課金が必要となります。
プレミアム+優待セット
・ドコモspモード決済
・auかんたん決済
・ソフトバンクまとめて支払い・ワイモバイルまとめて支払い
※法人一括契約もありますが、今回は個人のケースのお話なので省略します。
基本的な画面
交差点名の表示
通常画面(ナビをしていないときの画面)での交差点名の表示は細かければ細かく出てくれるほど道の勉強には助かるものです。「ドライブサポーター by NAVITIME」では50m表示では交差点名がほぼ出るのですが、場所によっては20mまで拡大しないと出ない交差点名もあります。そこはyahooナビのほうが確実に出るといえるでしょう。
日中色50m表示
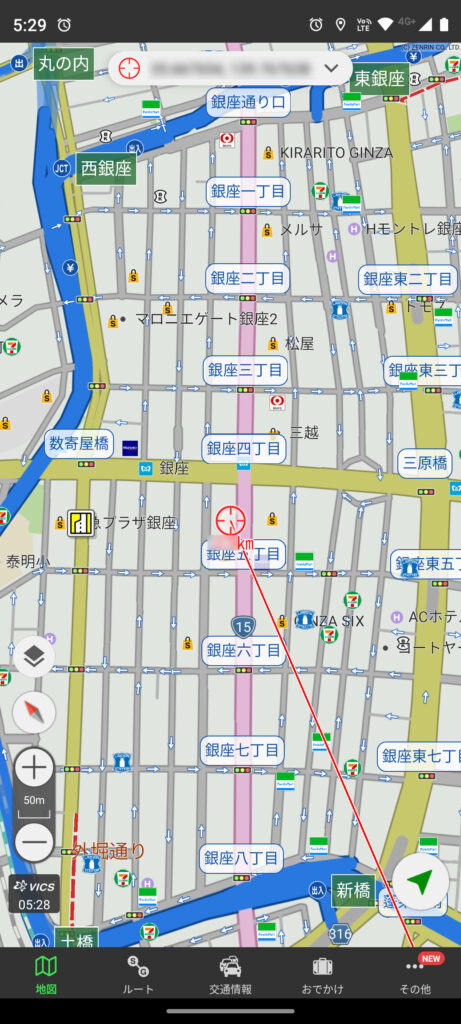
例えば銀座西六、西五の交差点は20mにすると表示される。
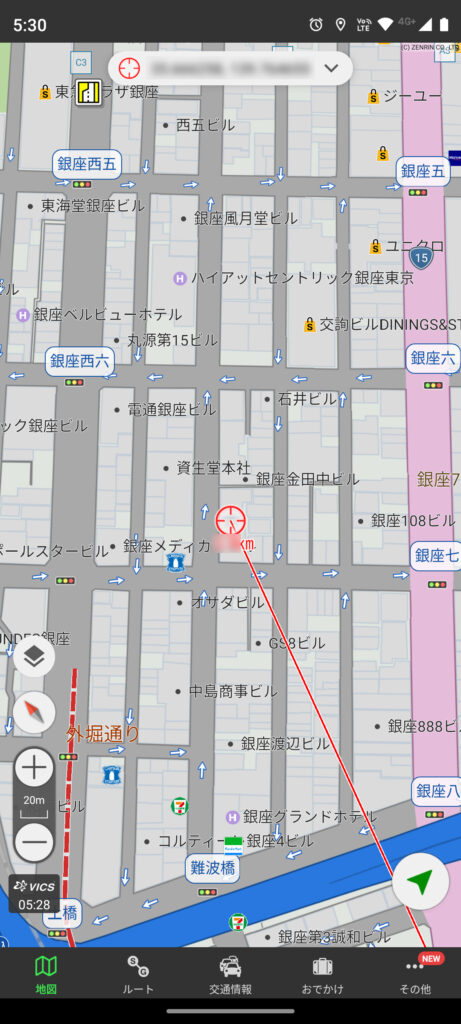
夜間色50m表示
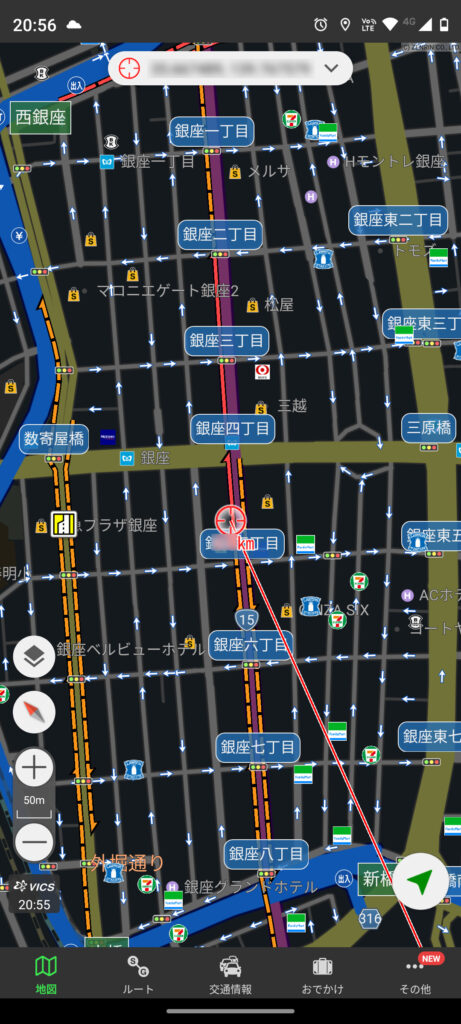
50メーター表示でほとんどの交差点名が出る。
夜間色の20メーター表示では更なる交差点名の出現と、地下鉄の入り口の表示も現れる。
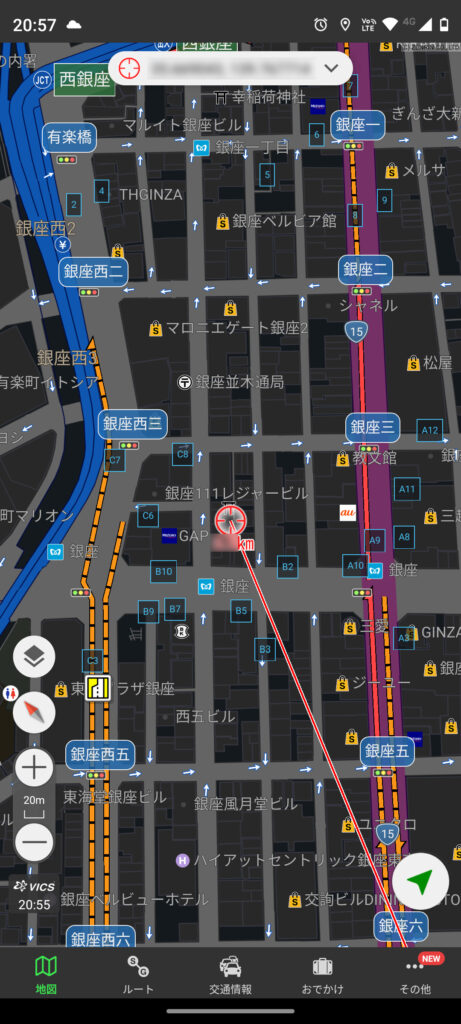
現在地の通り名表示
自分のいる場所の通り名が何なのかわかるというのは、道がわからない状態で仕事をしなければいけない状態の人にとって非常に勉強になるのでとても大切な要素です。
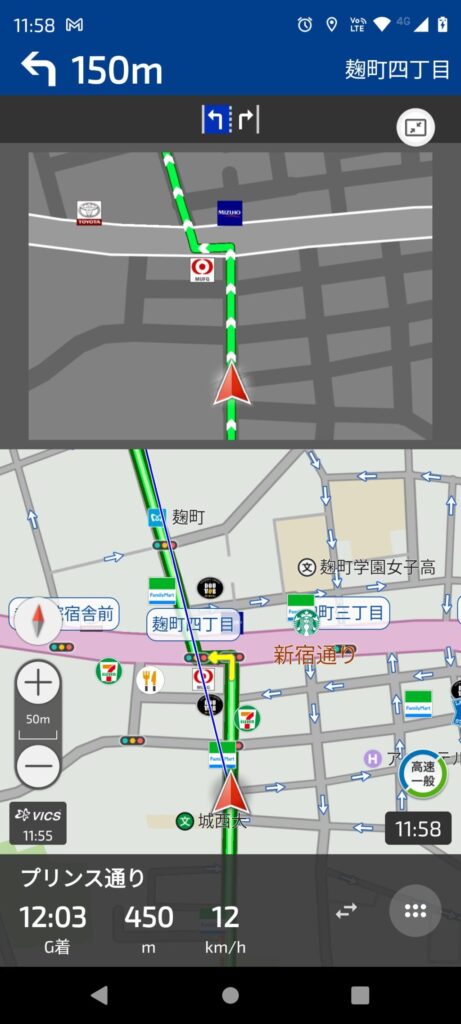
現在通っている通り名が表示されるのは安心
オービス、取り締まり地点の位置の表示
基本はスピードを出さないのが大前提ですが、「ドライブサポーター by NAVITIME」ではオービスの位置、取り締まり地点の表示がされます。固定のオービスは普段から大体の位置を頭に入れておくといいでしょう。
下の画像では、大きな赤丸はオービスで向きも表示されている。小さい丸は速度取り締まり情報。
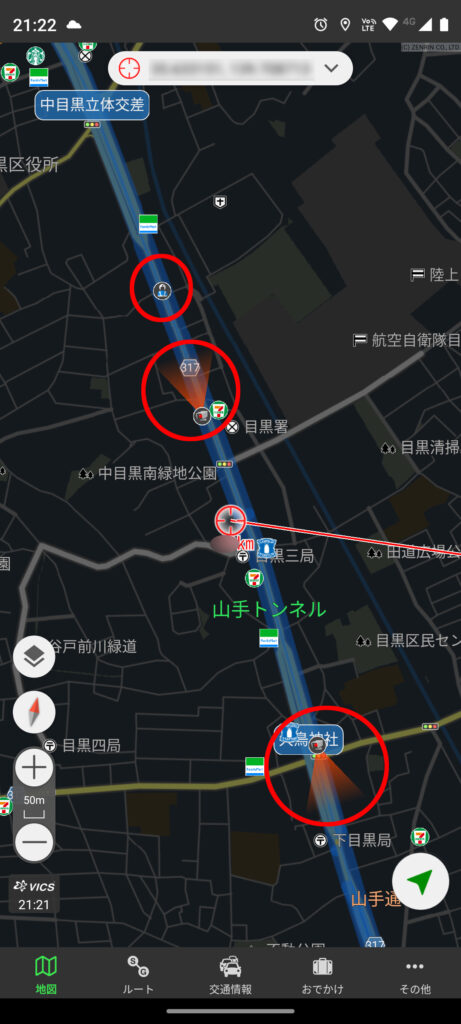
アイコンをタップすると詳細情報が出てくる。この場合は首都高C2山手トンネル内にあるとの説明。
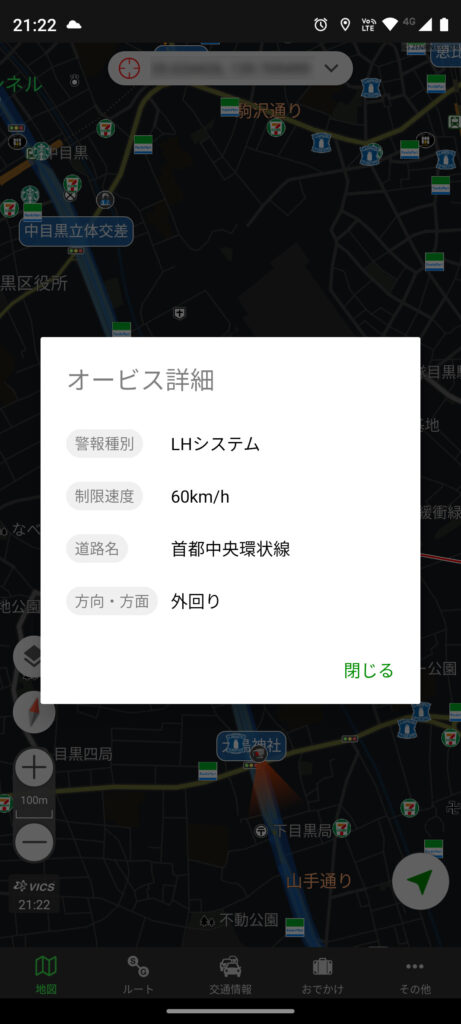
こちらは一般道での速度取り締まりとの情報
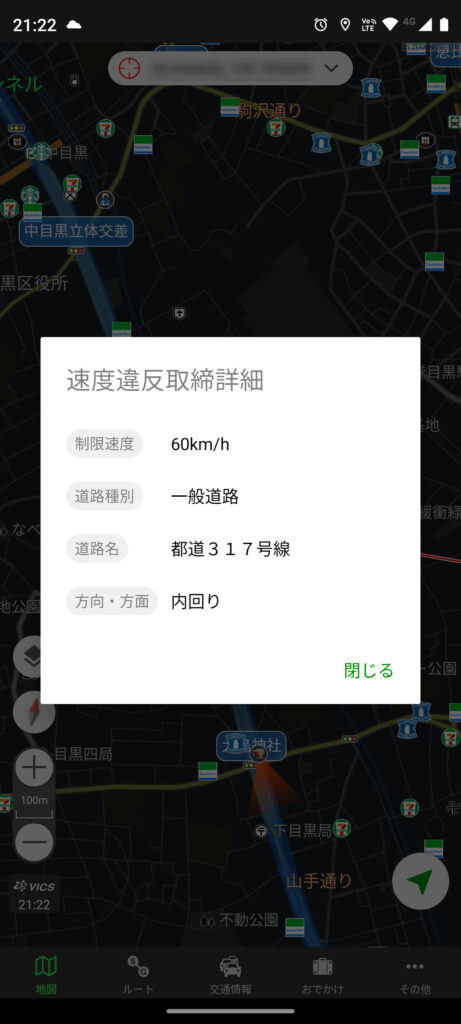
詳細表示の表示・非表示
看板表示や交差点拡大表示は非常に便利だが道路が見えなくて邪魔だと思う場合は、赤丸で囲んである右上のアイコンをクリックすることで非表示にできる。

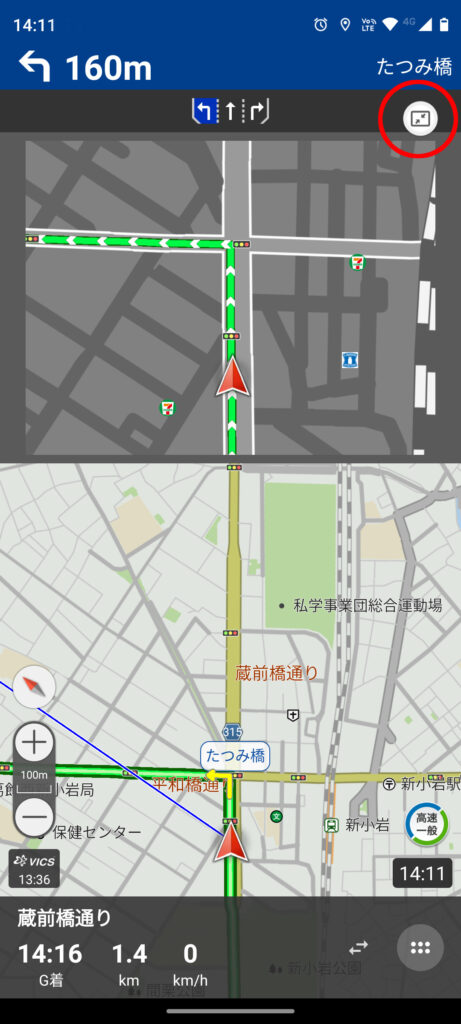
看板、交差点拡大の非表示状態。再度右上のアイコンを押せば再度表示される。

高速を降りた後の交差点案内表示も同様に表示非表示切り替えができる。この場合は、赤丸の矢印タブをタップする。
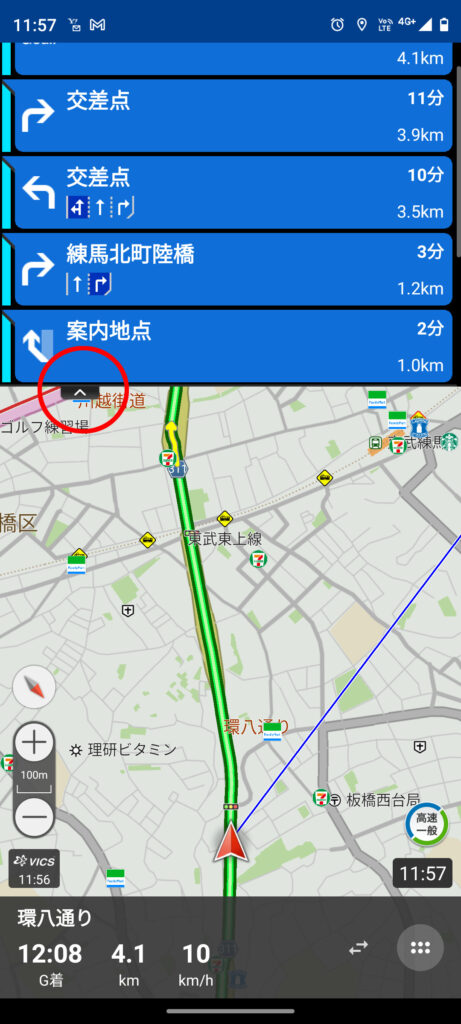
非表示になった。再表示するには矢印マークタブを再度タップ
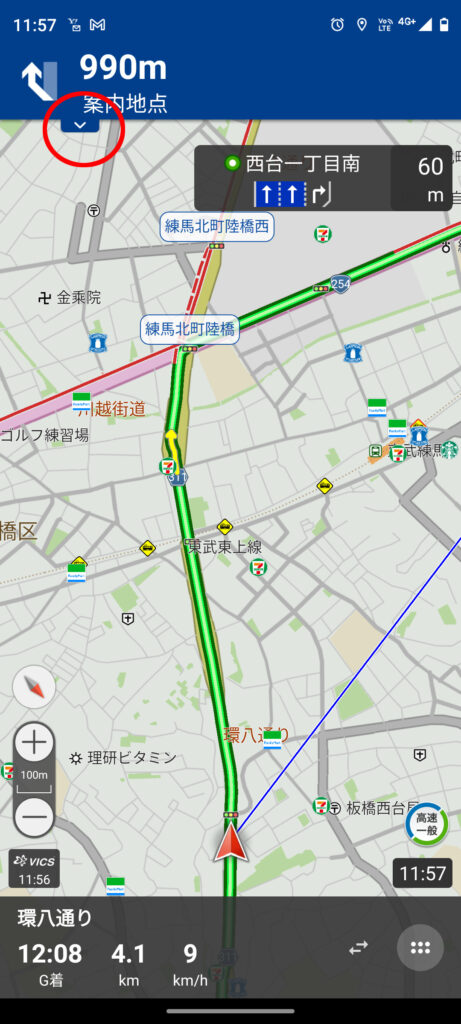
高速道路使用時の表示
入ったことのない入口、わかりづらい入口など、大きな実際の風景と同じ絵で示してくれるので経験が浅くてもナビゲートによってルート間違いを少なくする事ができるようになるでしょう。
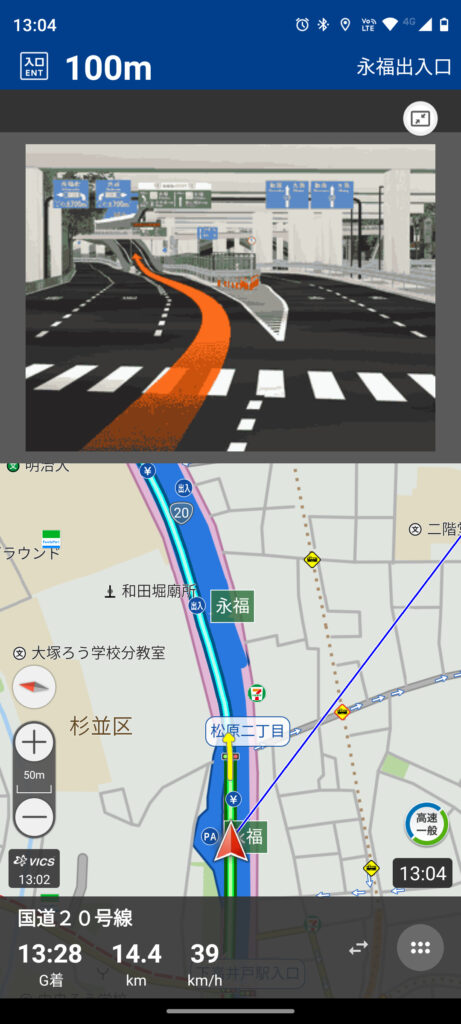
分岐地点に差し掛かるときの表示も実際の風景と同じような絵が示されるのでわかりやすい。
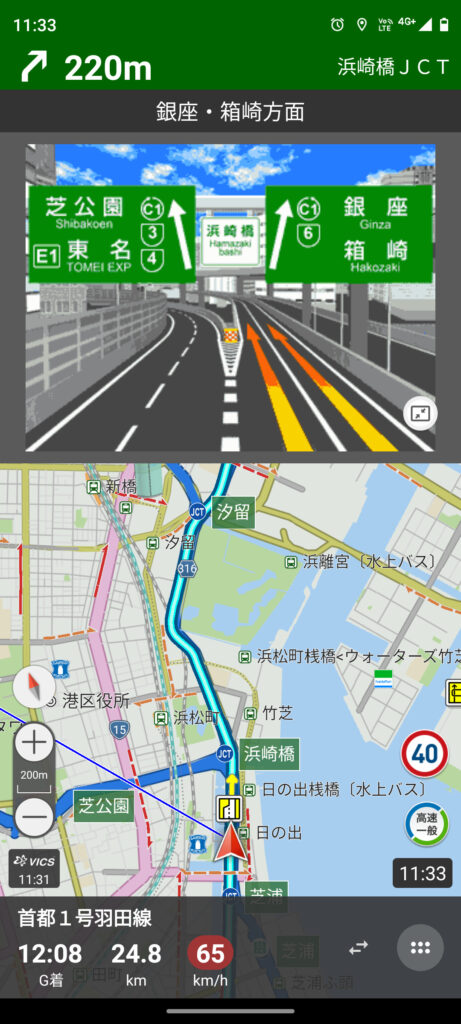
高速ナビ時ルート詳細表示。

高速出口表示。
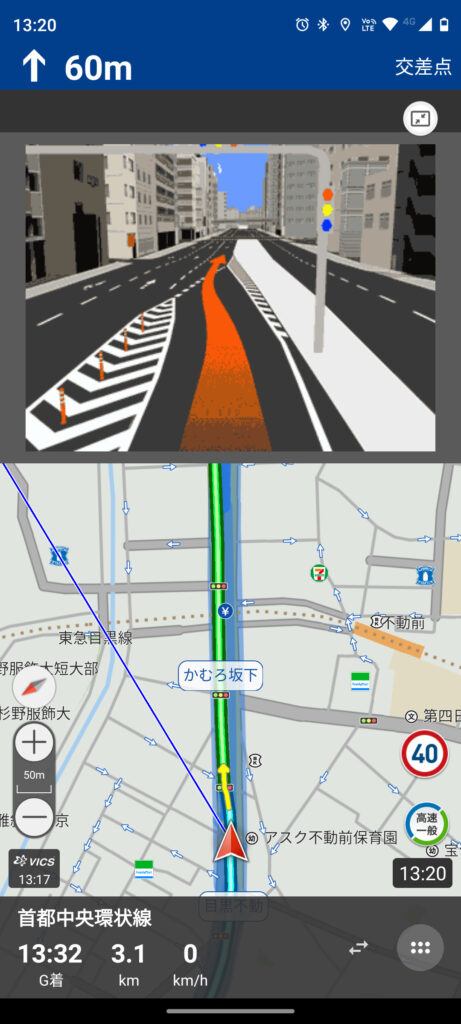
実際によく使う便利な機能
高速道路利用の際の多彩なコース提案
「ドライブサポーター by NAVITIME」では設定で「高速優先」「超渋滞回避」というチェックを付けると高速の選択肢を多めに出してくれるようになります。yahoo!ナビではそもそも高速の選択肢が出ない事もあるけれど、高速道路の選択肢が多く出てくれると特にタクシーに乗りたての人はかなり助かると思います。
「設定」をクリック
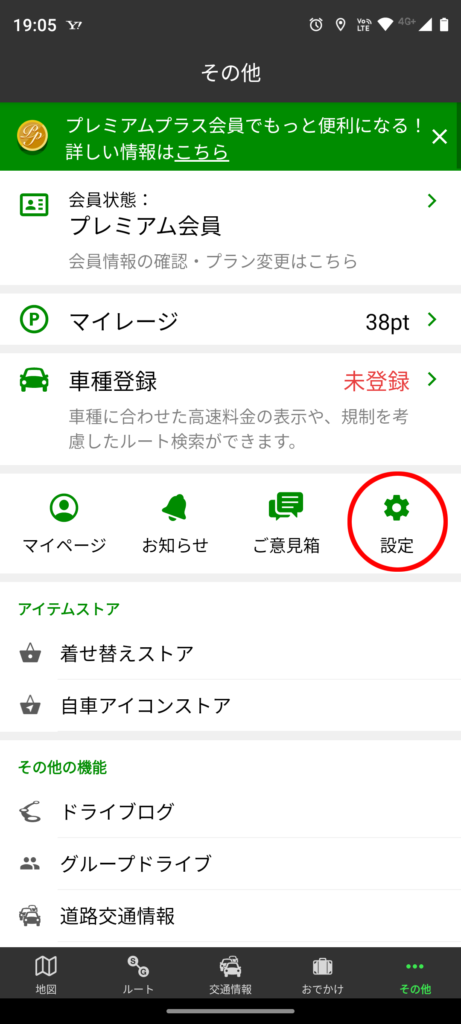
「ルート検索条件」をクリック
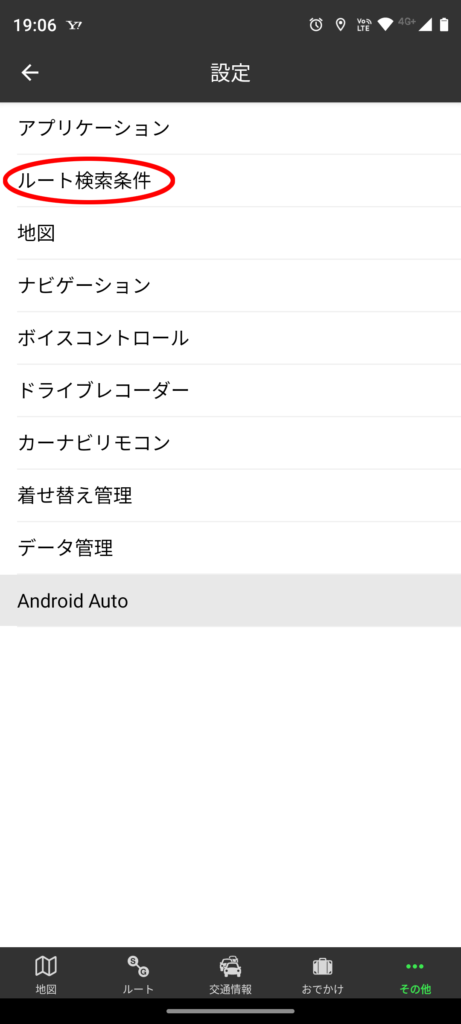
「追加で表示するルート」をクリック
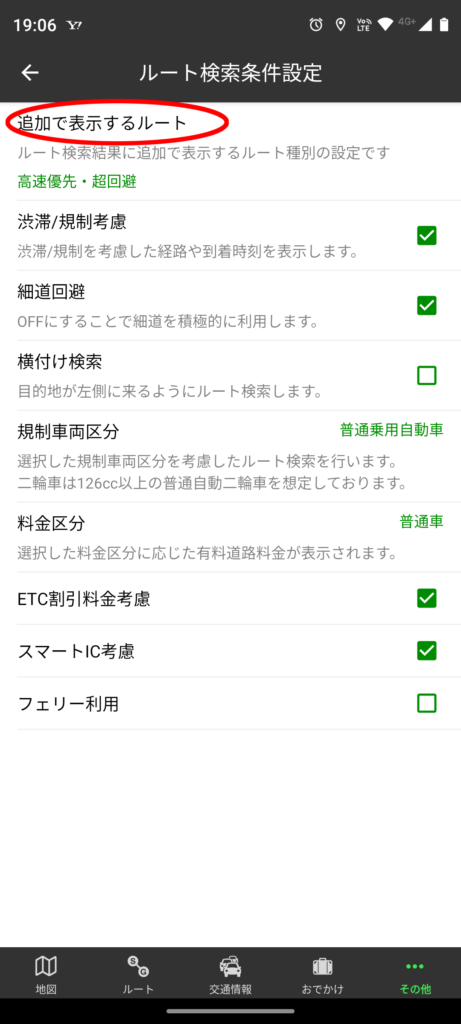
高速道路の選択肢を増やすなら「高速優先」「超渋滞回避」にチェックを付けるのがおススメ。最後にオレンジの「設定」ボタンで確定させる。
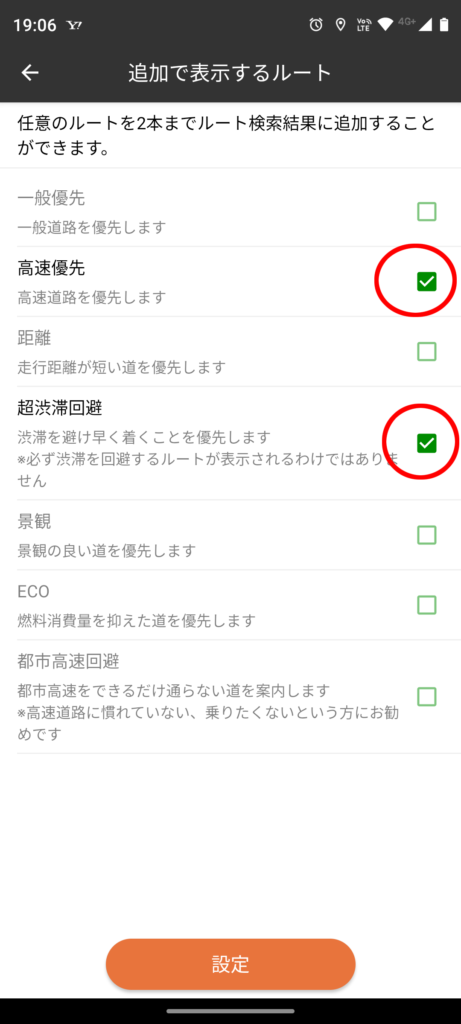
上の設定によって導き出された下のサンプルルート。何をベースに考えるかで高速の選択肢も増える
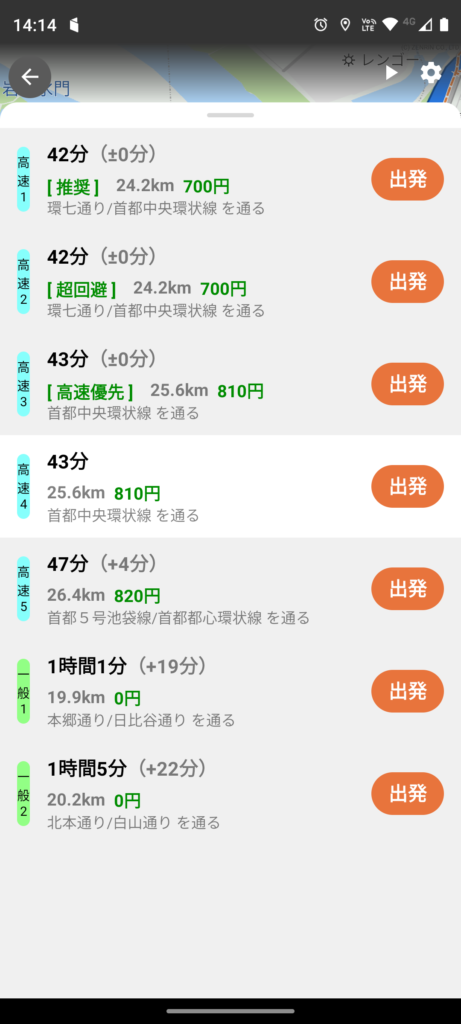
地図画面でのルート確認画面
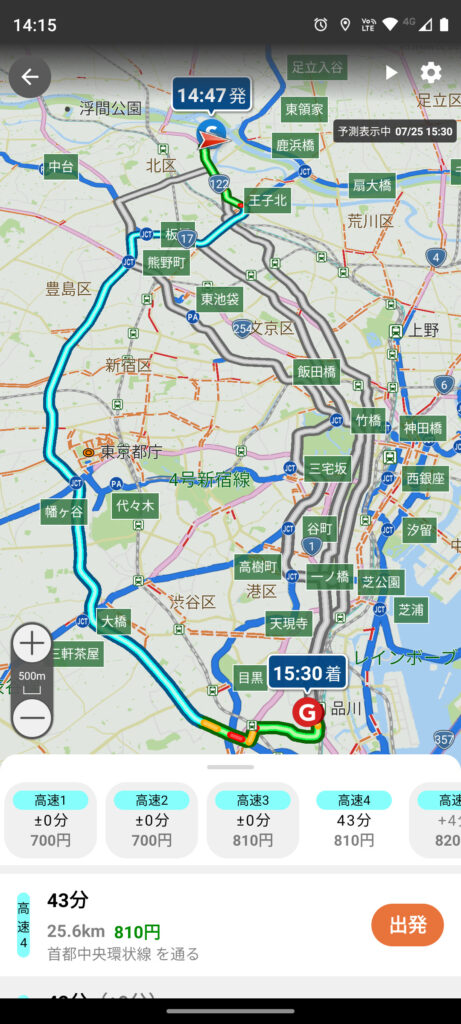
「下道と高速でどれだけの時間差があるのか」、「C1とC2どちらの選択肢なら早くいけるのか」、というのはタクシーだとかなり頻繁に、そして瞬時に判断を迫られる要素です。また、タクシーのお客様は時間を優先する方が多いのであまり気にしませんが一般のドライバーだと「どの高速道路だと高速代が安いのか」などの判断をするのにも役に立ちそうですね。
高速ルート検索時における出入口変更
これはなかなか他のナビやナビアプリでは見当たらない、特にタクシーでは臨機応変に高速を選ばないといけないので非常に重要な機能です。高速の出入り口を熟知しているわかってるベテランさんの場合ならより正確な時間を知りたい時に使えるでしょう。新人さんは高速の出入り口をあらかじめある程度勉強しておけば適切にナビを操れるようになるでしょう。実際に画像を使って手順を見てみましょう。
ルート設定の画面を開いてサンプルとして以下のようにお好きな2拠点を入れてまずは検索ボタンを押してみます。
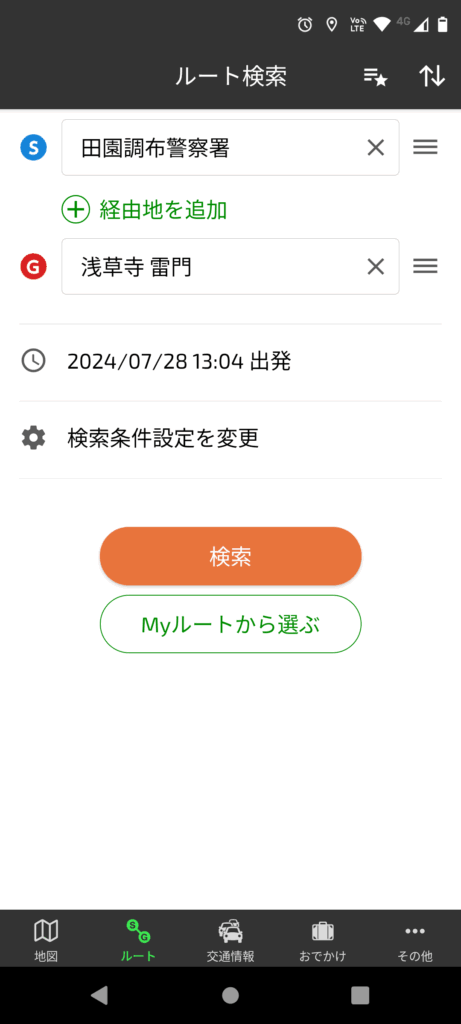
すると以下のようにルートが表示されました。例えば駒形で出ずに上野で出るように変更したいとしましょう。下部にある「変えたい出口名である緑の「駒形」の文字」をクリックします。
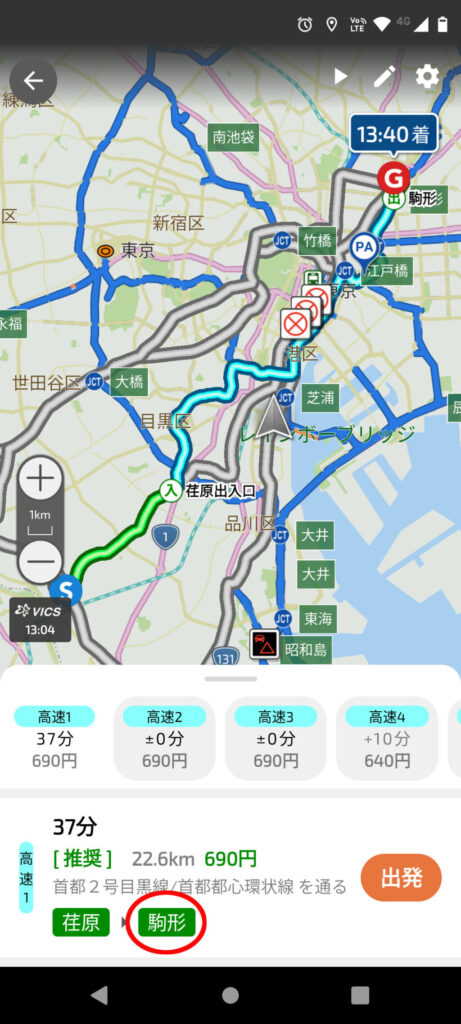
するとルートの概要面が開くので、「駒形」の文字の右側にある書類のようなアイコンをクリック。
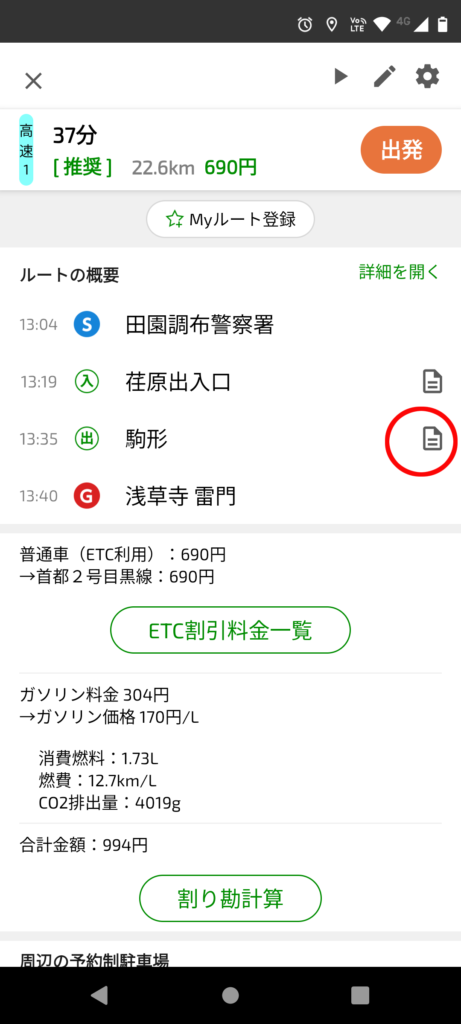
下部に、「出入口を変更する」のボタンが出てくるのでそれをクリック。
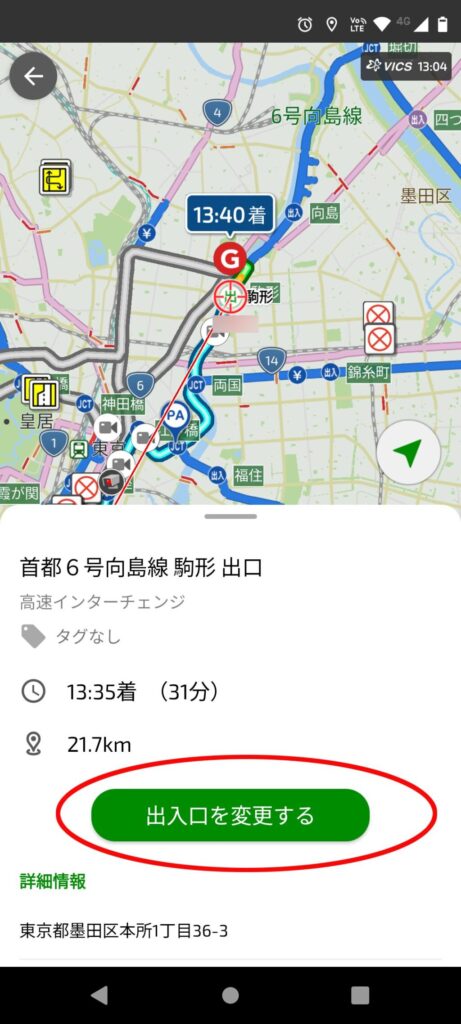
そうすると次の画面がこれで、少しワッとなってしまいそうですが慌てず画面を拡大してみましょう。すると…
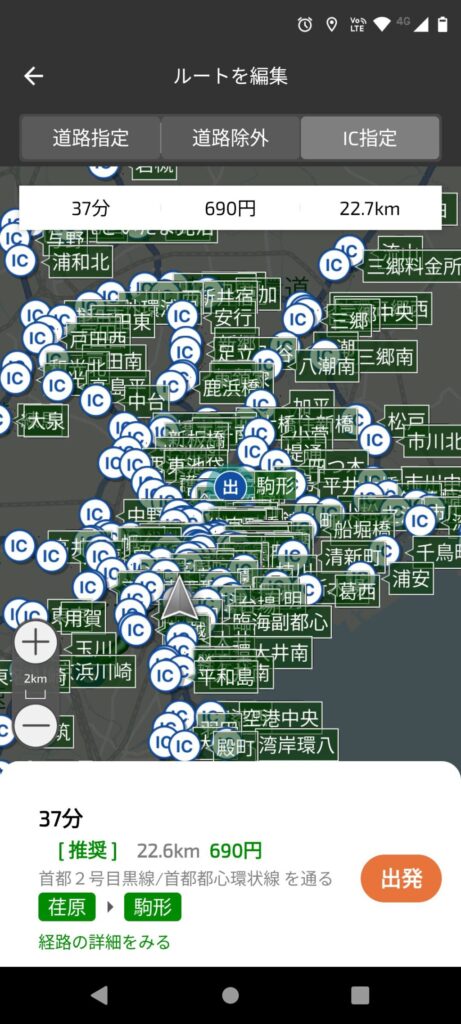
よく見える状態になるので、今度は自分が指定したい出口の名前をクリック。今回の場合は上野を指定。
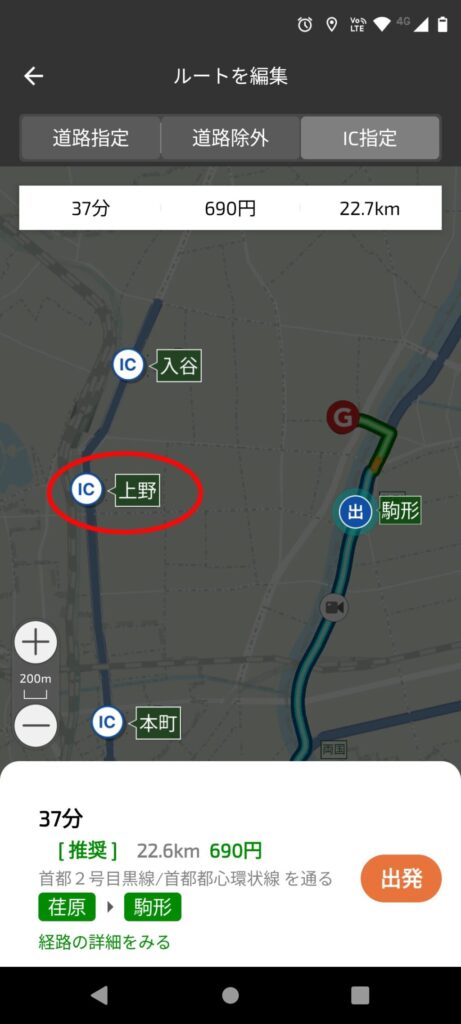
出口が変更されたのでこれで出発ボタンを押しましょう。
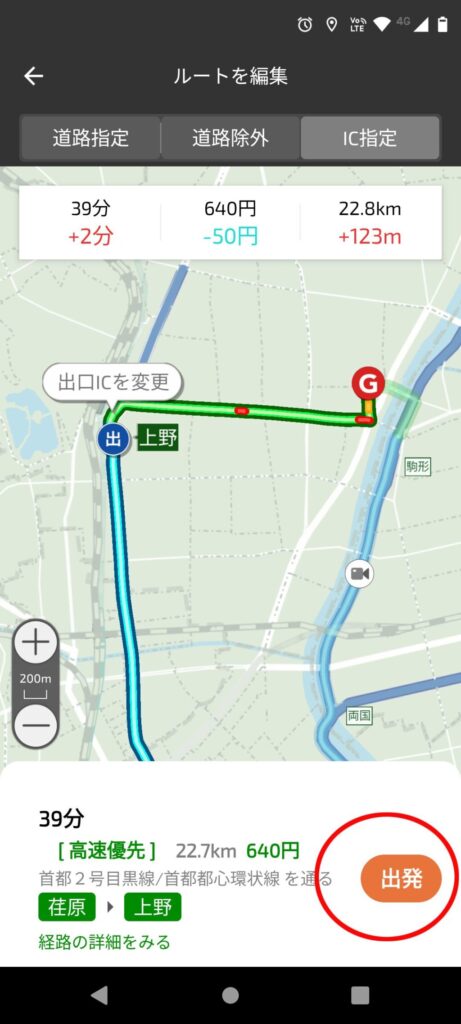
全体のルートが変更されました。この設定をすると、高速の入り口がK1、出口がK2という経由地設定がされている状態になります。(ということは更に経由地を設定しようとする場合、設定がややこしくなるという事)
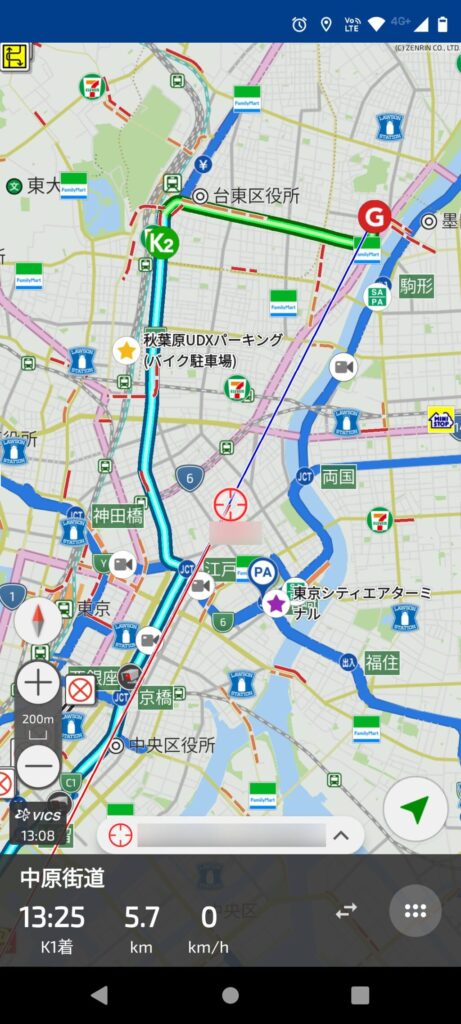
やってみるとお分かりかと思いますが、やや手順が多いので急いですぐ乗らないといけないときなどは素早い操作をするのはなかなか難しいでしょう。高速出口やルートの勉強は必須ですが、臨機応変な高速の選択をするための機能として非常に優れていますので是非活用してみて下さい。
昭和通りのアンダー出入口を表示
昭和通りは大きな交差点をくぐる事によってノンストップで走り続けることが出来るという特徴のあるルートですが、誤った判断で余計にアンダーをくぐってしまっていきたい方面に右折できなくなったり、アンダーから出そびれて曲がりたい交差点を通り過ぎてしまったりする危険性をはらむルートでもあります。何年もタクシーやってるけこちでも初心者の頃にやってしまった昭和通り右折しそこなったトラウマが蘇ってきていまだに心配になります。
自分で走って間違える分にはリルートするだけでいいのですが、タクシーでそれをやってしまうとお客様のいうとおりに走らないというだけではなく、迂回走行となって余計な金額が上がってお客様とのトラブルにもなりかねません。ナビタイムでは昭和通りのアンダーをくぐる際、アンダーから出る際のナビゲートもしてくれますので安心です。
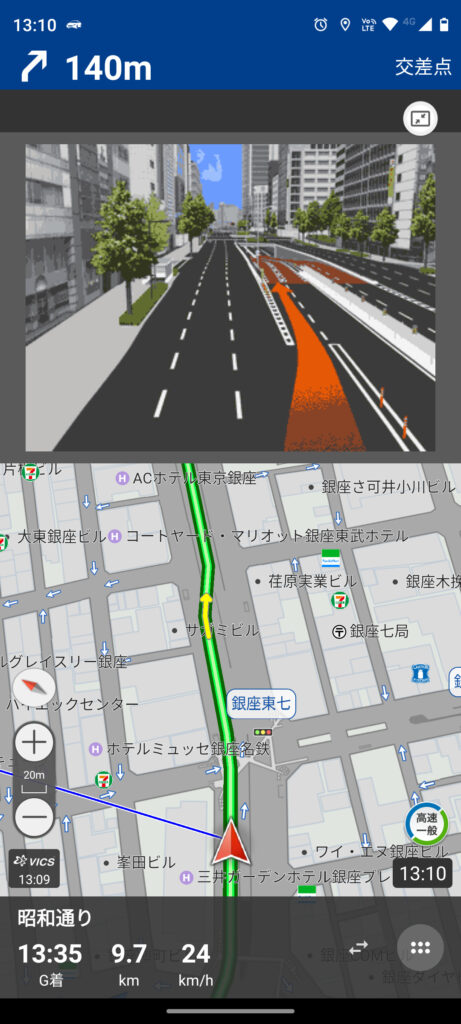
昭和通りのアンダーに入るナビゲーション
走行中の経由地設定によるルート調整
走行中のルートがどうも効率的ではない、という場合に経由地を一つ足すだけで思うようなルートになるケースがあります。「ドライブサポーター by NAVITIME」ではナビ走行中でもカンタンに経由地を設定することが出来ます。
例えば下の画像…環八を走っていて目黒通りに出たい時、ナビ画面では目黒通りまで行って左と指示が出ているが、上野毛通りを通れば大回りしなくてもいいのではないか、というケースで考えてみましょう。
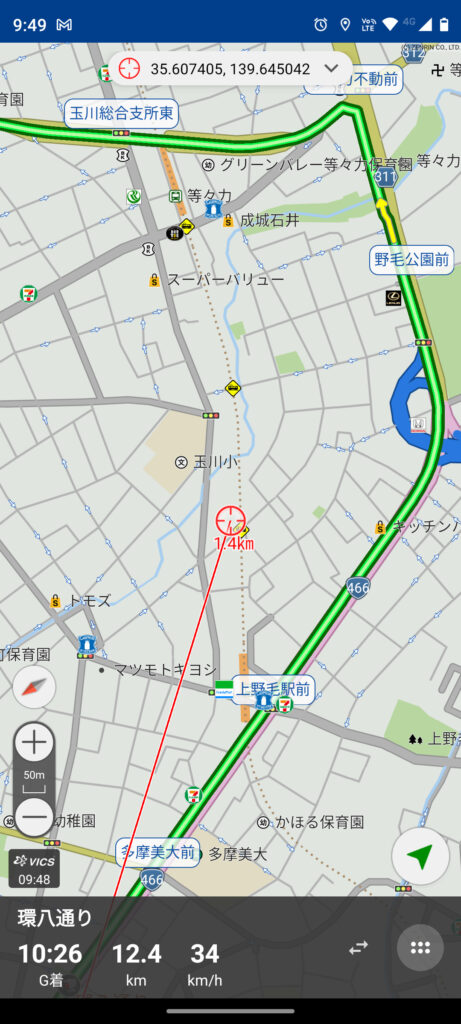
上野毛通りの一部を指で長押しすると、ルート検索という緑のボタンが出てきます。
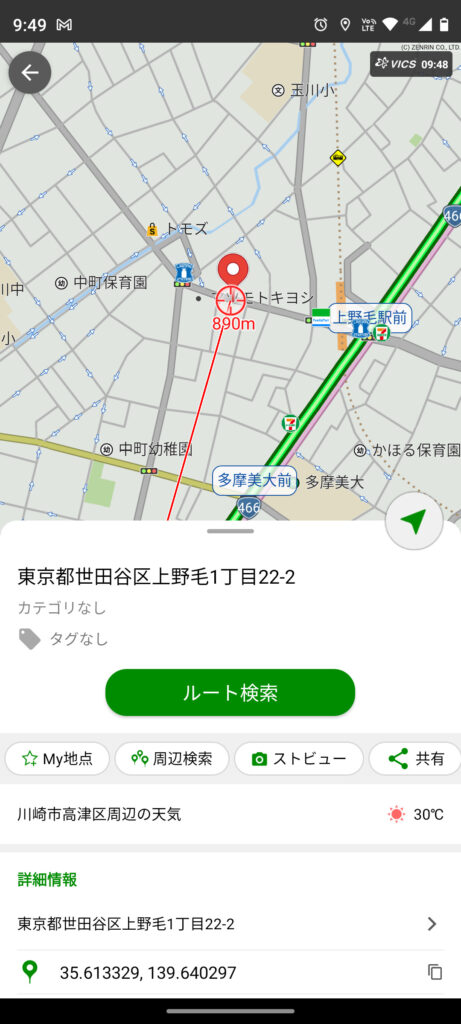
ルート検索ボタンを押すと、経由地にするか、目的地にするか、の選択肢が出てくるので、「経由地にする」をクリック。
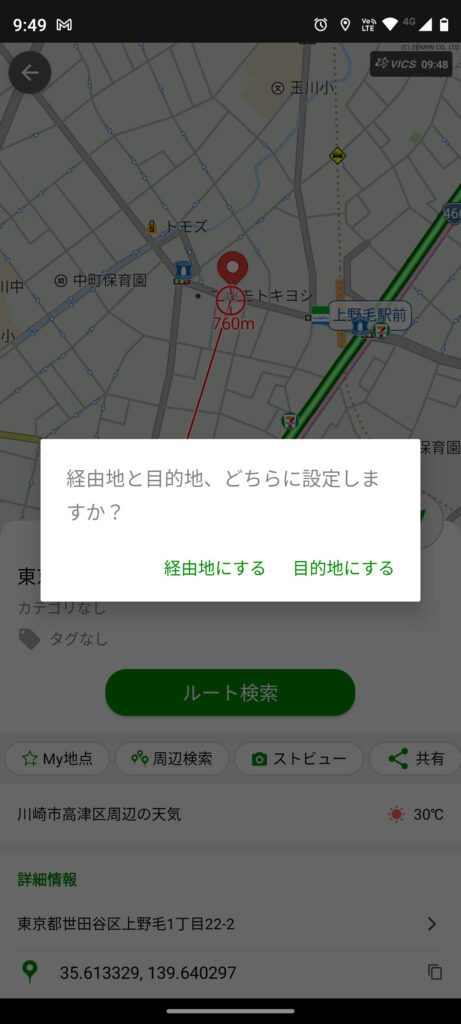
長押しした部分に「K1」(経由地1)と示され、ルートが上野毛通り経由に変わる。

タクシーでは複数コースの選択肢がある場合、ナビ実行後でもより速い到着時間を探る行為は必要不可欠といえるでしょう。Googleナビでは「ドライブサポーター by NAVITIME」の様に経由地設定しなくてもルートの提案が常にされており、いくつかの候補とされている道路を選択すればルートの選択肢を走行中に変えられるので時間を測るという意味では操作の手数が少ないGoogleナビが有利かもしれませんが、「ドライブサポーター by NAVITIME」の経由地設定では手軽な設定でルートががっちり固定される感覚があるので安心感につながるせいか私は営業中でも好んでよく使います。運転中は操作する手数が少ないというのは安全な運行に大切な要素です。
※経由地を加えることによってその後のルートが変更される場合がありますので再度ルートの確認が必要。
スムーズでほぼ正確な運行計画づくり
経由地を複数に設定し、時間で計画したい時も「ドライブサポーター by NAVITIME」は非常に安定した提案をしてくれます。
例えば
■新宿の「パークハイアット東京」へ午後4時に着きたい場合、東京駅を何時に出ればよいのか
で実際に考えてみましょう。
地図の画面で左下の帯の中の左から二番目、ルートをタップ

※予め運行計画を作る際、検索しようとしている時に出発地である東京駅にいるのなら「現在地」のままで「目的地を探す」の項へ。
今いる位置が出発地ではないのならスタート地点を設定します。青いSの右にあるテキストボックス(この画像の場合は「現在地」の文字の入っているテキストボックス)をタップ。
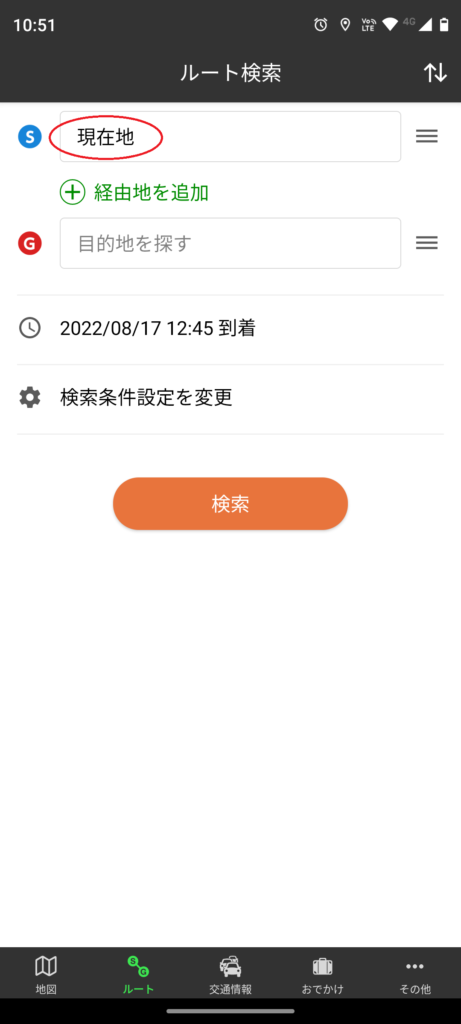
上部検索窓に「東京駅」と入力する。そのワードで導かれたいくつかの候補が出てくるので自分の希望の候補があるならそのワードをタップ。
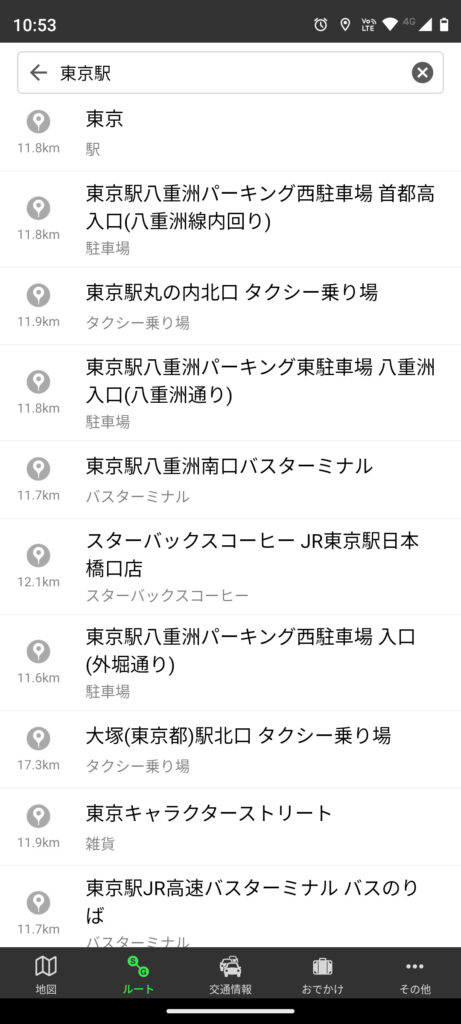
検索ワードで希望の候補が出てこない場合は地図で直接差して選ぶのが現実的。今回は「丸の内南口の横断歩道近く」を地図上で直接小さな赤丸を合わせ、下部にあるオレンジ色の「この地点を設定」のボタンをタップ。
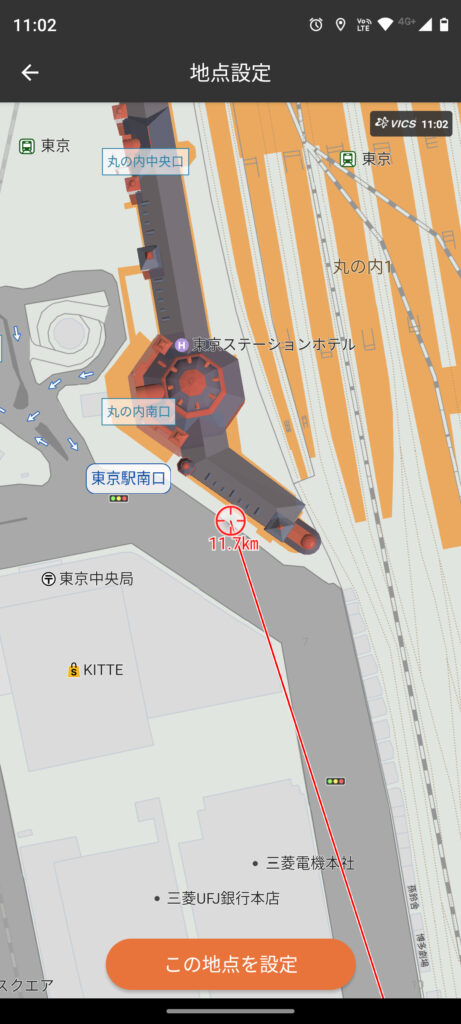
出発地は入力できたので、今度は「目的地を探す」をタップして「パークハイアット東京」と入力する。
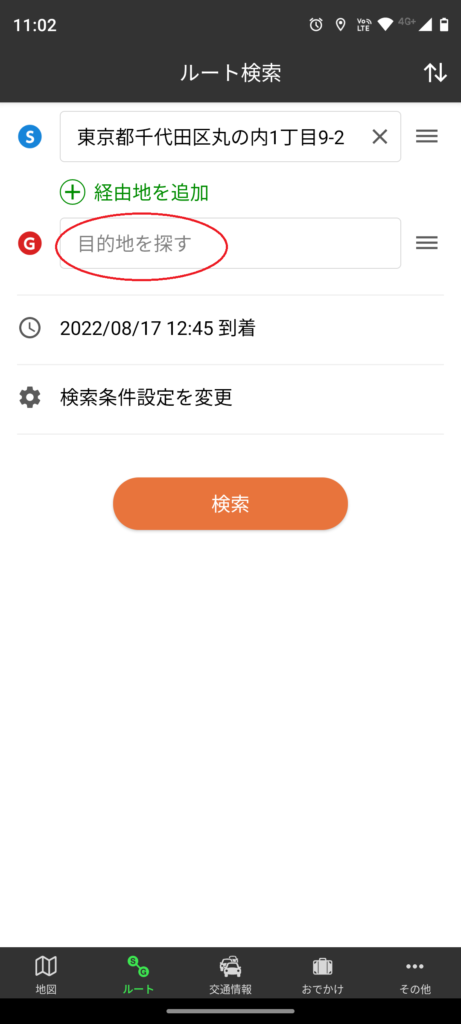
候補に挙がってきた文字列「パークハイアット東京」をタップで選択して
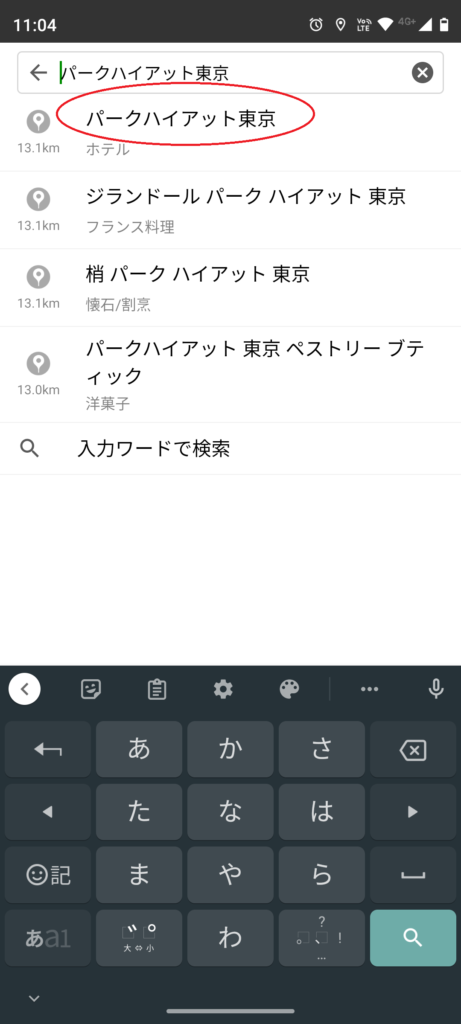
「目的地に設定」をタップ
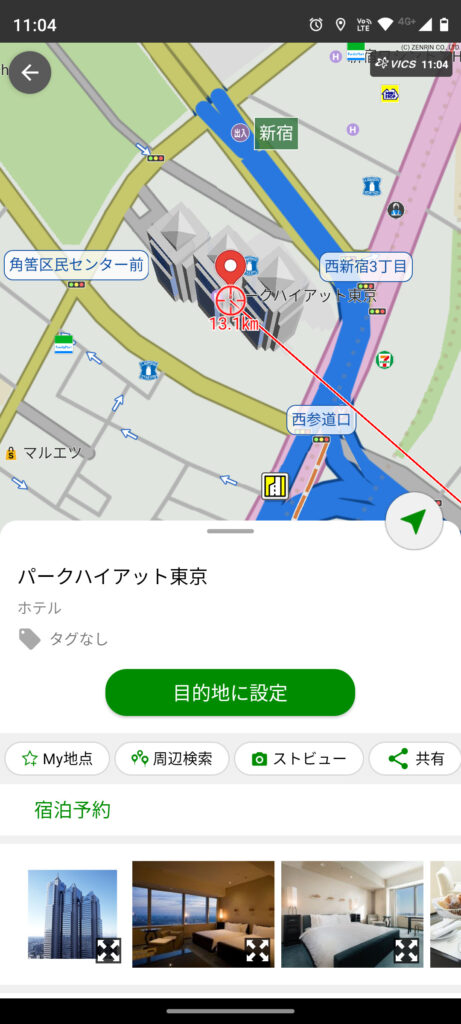
目的地は設定されたので、今度は上から三番目にある時計のアイコンの日時の文字列をタップ
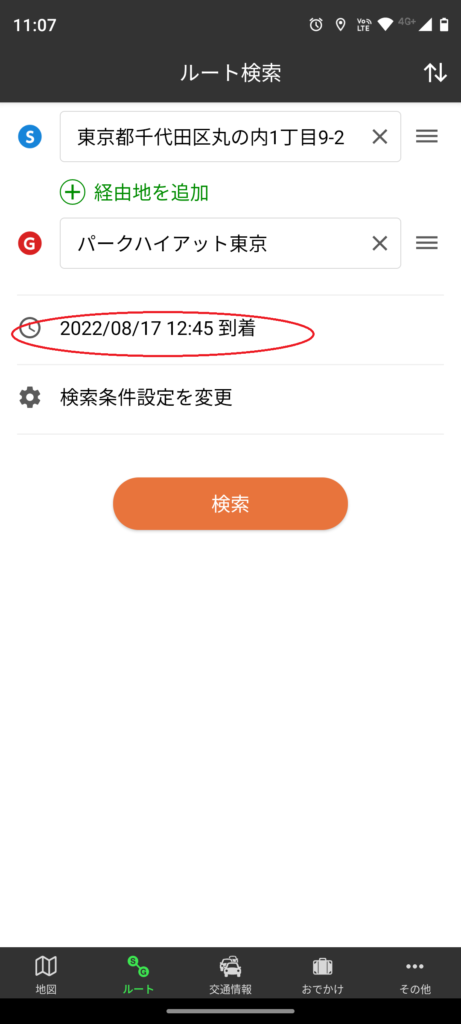
今回は到着時刻から出発時刻を割り出したいので、到着タブをタップしてから希望到着時間を設定。今回は16:00をセットして右下の「設定」をタップ
(出発時間から到着時間を割り出したいなら出発タブで出発の時間をセットする)
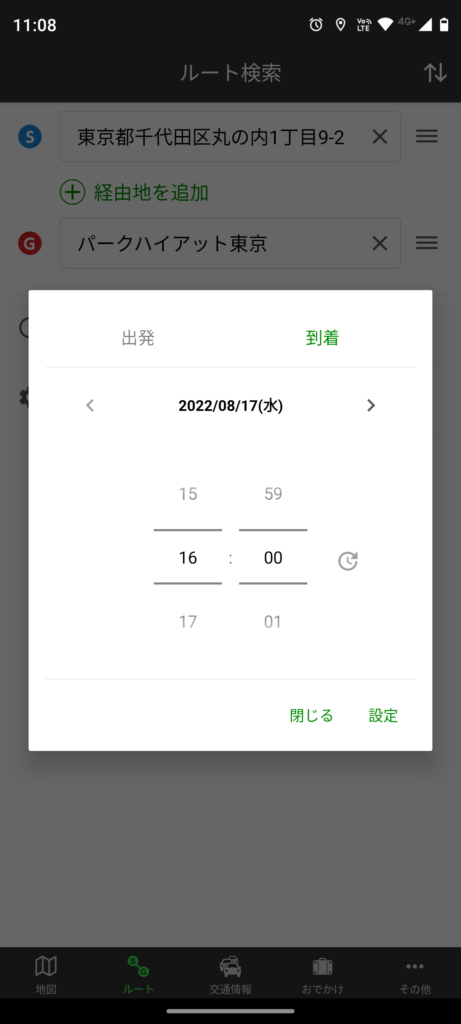
全てセットされた状態になったらオレンジの「検索」ボタンを押す。
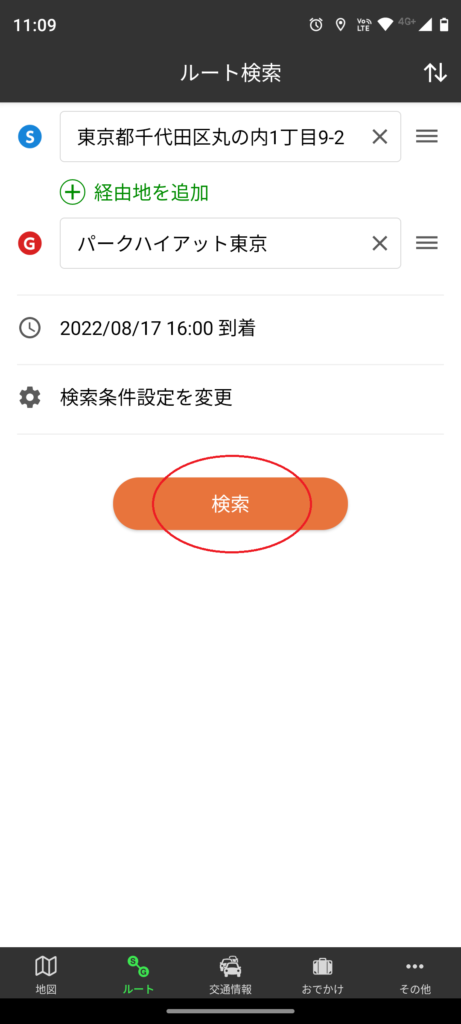
すると、ルートの候補がいくつか出てくる。この場合は到着時間が固定されているので、出発時刻の検討が可能となっている。
(今回はシンプルなルートなので候補の種類があまりないが)
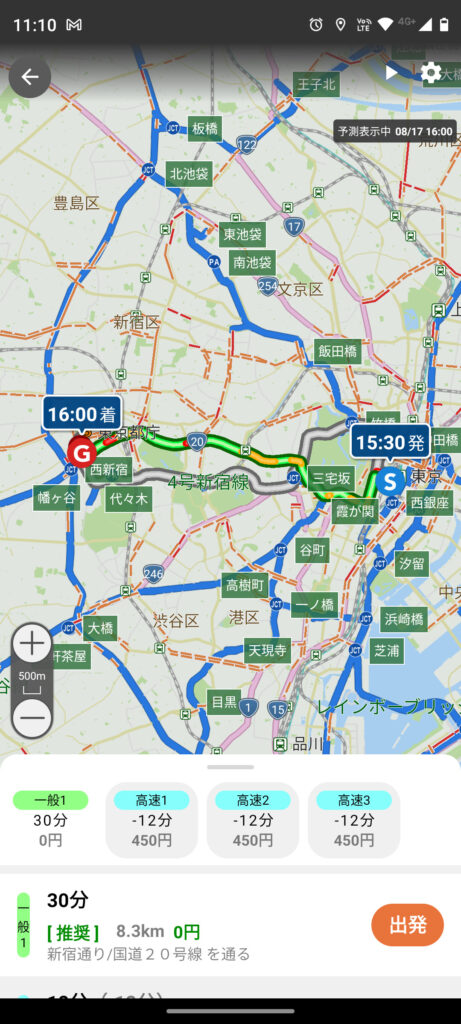
詳細画面。どのようなルートを通るコースなのかの概要を見ることが出来る。各コースをタップすることで更に詳細を確認できる。
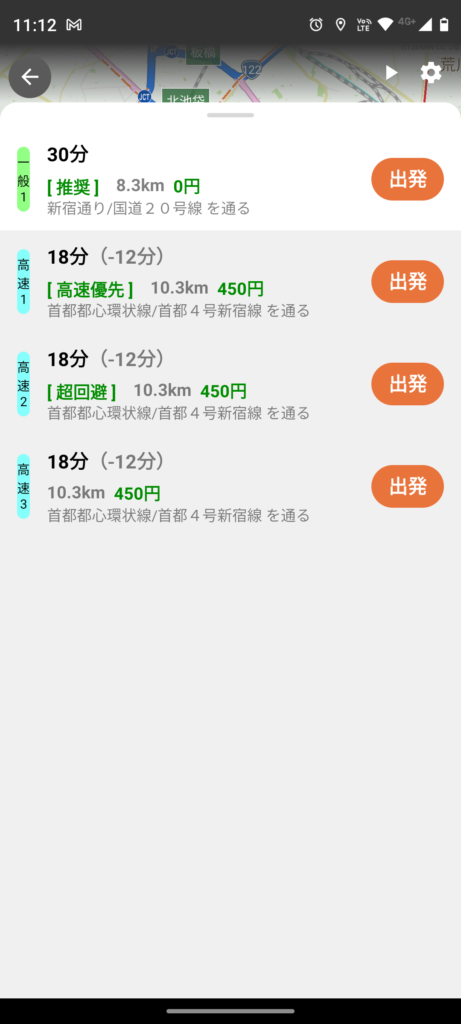
実際にこのような使い方を予約仕事で何度も使っていますが、時間はかなり正確で信用できる精度です。やや早く到着する感じですので遅れてはいけない予約仕事でも安心して使えています。
ドライバーにもお勧めしますが、机上で予約仕事を振るご担当者の方にも非常に有効なツールといえるでしょう。
さらなる発展を願って…改善を望む点、または留意点
全てのナビアプリに言えるのですが、必ずメリット・デメリット、いい点悪い点があります。今のところ、複数のナビを同時に起動して比較しながらベストなものを見極めて進行することが普通です。(けこちの場合だと、車載ナビ、ドライブサポーター by NAVITIMEを起動しておいてしょっちゅう使い分け、時と場合によりGoogleナビを使う時もあります。)
けこちが気になった「ドライブサポーター by NAVITIME」の更なる改善を願う点や留意しておいた方が良い点をピックアップしてみました。
【改善された点】交差点名での検索が可能になりました
タクシーでは交差点名を目的地として言われることがよくあります。以前「ドライブサポーター by NAVITIME」では交差点名が検索できない点を改善してほしい点としてあげましたが、2023/10/12現在では検索できるようになりました。以前はYahoo!ナビを起動して交差点名検索を行うしかありませんでしたがこれは嬉しいアップデートです。
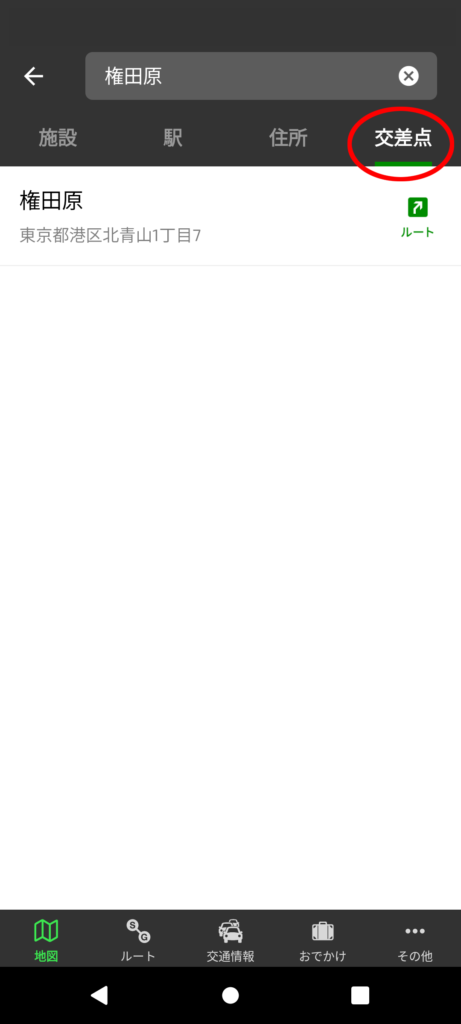
交差点名で検索すると「交差点」というタブが出てくる。タブをクリックすると交差点の選択肢が出てくる
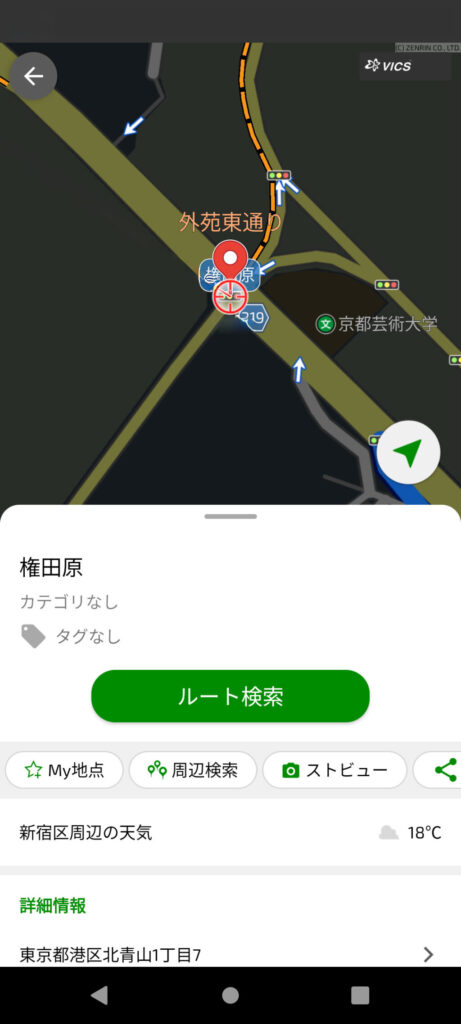
交差点の場所がマップに記されるのでルート検索ボタンを押せばよい。交差点を目的地にすることが可能になった
交差点によっては候補が出過ぎて探せない状態になるケースもあります。これは距離別などにしていただけると更に現実的ですが、当面の対策としてはキーワードに「東京都 住吉町」(間にはスペースを入れた)などと入れることで検索の精度を上げることができるようです。ただし、この対策だと余計に文字を入れる時間が発生してしまうので、瞬発力を求められる職業ドライバーとしては更なる発展を願うところです。
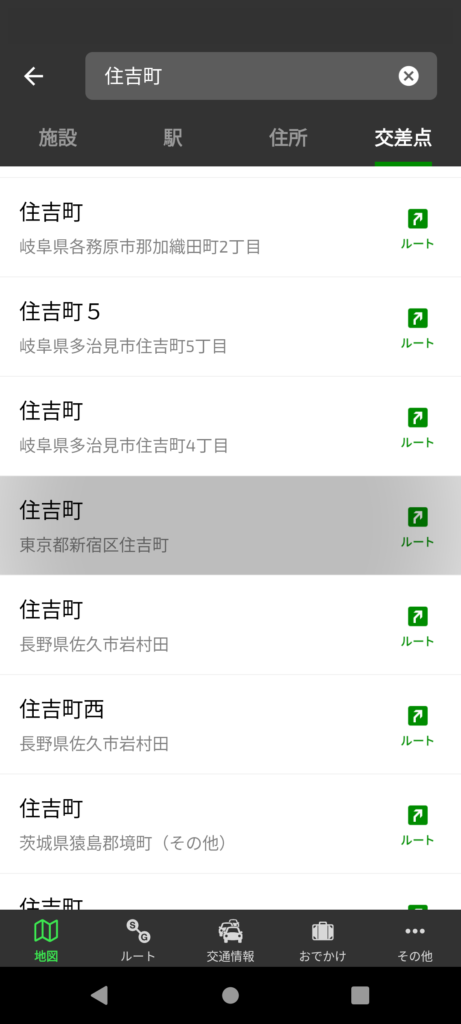
新宿区にある住吉町交差点を検索したつもりが候補が出過ぎる状態に
住所で検索したときに施設名タブが優先されて出てくる
個人宅の住所を検索スペースに入力して検索ボタンをタップすると、
1.施設名の羅列が出てくる、或いはありませんでした、の結果が表示される
2.住所タブをタップする
3.住所の文字列をタップする
のように、3タップする必要が出てきてしまいます。特にタクシーではお客様がお急ぎの際などは1タップでも時間を無駄にしてしまいます。
施設名が出てきて便利な時もありますが、施設ではなく一般の住宅であれば「施設はありませんでした」ではなく、住所での検索結果をすぐに出してもらえるとスピード感のある対応ができるとタクシーで瞬時の判断をしなければいけない時に助かります。
建物名検索の精度は googleナビ > ナビタイム > yahoo!ナビ
これはあくまでもタクシー業務で使った私個人の体感によるものです。施設名を文字列検索して出てこない場合はgoogleで建物名や店名を検索して出てきた住所で検索する、又は急いでいる時は直接googleナビで検索するのが現状です。
検索時にくるくる表示で画面が進まなくなる場合
ルート検索しようとすると検索結果が出ずにくるくる回る画面から動かなくなることがあります。たいていの場合、「ドライブサポーター by NAVITIME」の問題ではなくご自身の回線が悪いことが殆どですので、回線の状況を確認してみて下さい。
トンネル内では正しい情報は得られない
2024/12現在のほとんどの携帯ナビでは、トンネルなどのGPSが届かない場所で正しい位置表示ができないのが普通です。都内で言うと長い距離の山手トンネルなどでは、どこに入口や出口があるのかをあらかじめ勉強しておく必要があります。
※『カーナビタイム』の方ではOBD2に対応しているので、山手トンネルなどのGPSが届かない場所でも自社の位置を正しく表示できるようになっているようです。ただし法人タクシーの場合、車は会社のものなので、乗務社員がOBD2にアクセスするのは無理なのかなと思います。(近いうちにどういう仕組みのものなのか会社に聞いてみます)
スマホを固定する方法
車に何らかのマジックテープがついているなら、スマホをマジックテープでくっつけられます。 これは一番お金もかからず、持ち運びの邪魔にもならない方法です。
これは強力です。けこちはミシンで縫い合わせて実際に使っています。
強力さは少し劣るが、裏表で一枚になっているので巻き付けるだけで使えるので楽です
ジャパンタクシーなら丸形の吹き出し口用のスマホホルダーが取り付けも簡単でおススメです。 エアコン吹き出し口を若干ふさぐので、クーラーの風を感じられなくなったり、暖房の風からスマホを守る必要はあるでしょうが、このアイテムは手軽に設置できるのに安定しているのでかなり良いです。

少し吹き出し口から浮いた感じで設置されるので吹き出し口が完全にふさがれるという事はない。この画像の様に差し込む部分の器具を縦に固定すると安定する。
よくあるゲル吸盤タイプはとてもいいのですがかなり強力な為、営業車などで頻繁に会社のいろんな車に乗るなら取り外すのがいちいち大変だと思います。 購入するなら安全面を考えて「フロントウインドウよりも下に結構下がってくれるタイプ」をお勧めしたい。出来る限り進行方向をスマホで妨げない方が良いでしょう。
↓イメージで言うとこういうタイプ
まとめ
有料なだけに安心の機能満載で時間もほぼ正確。お金を出す価値のある安心で優れたアプリです。
以前、タクシードライバーに適したナビと優れた無料のナビアプリなどの紹介をしているのでそちらも併せて見てみて下さい。









